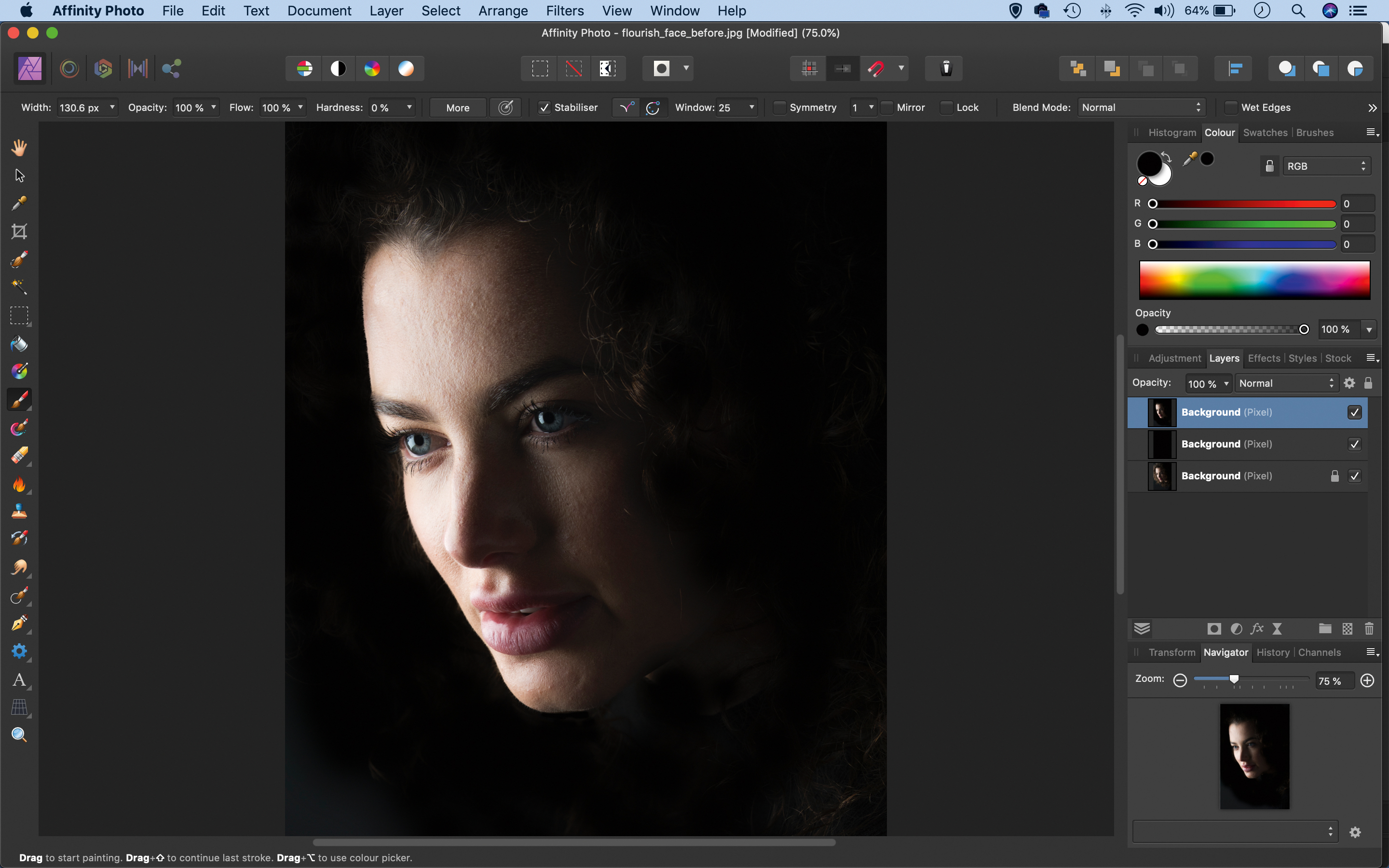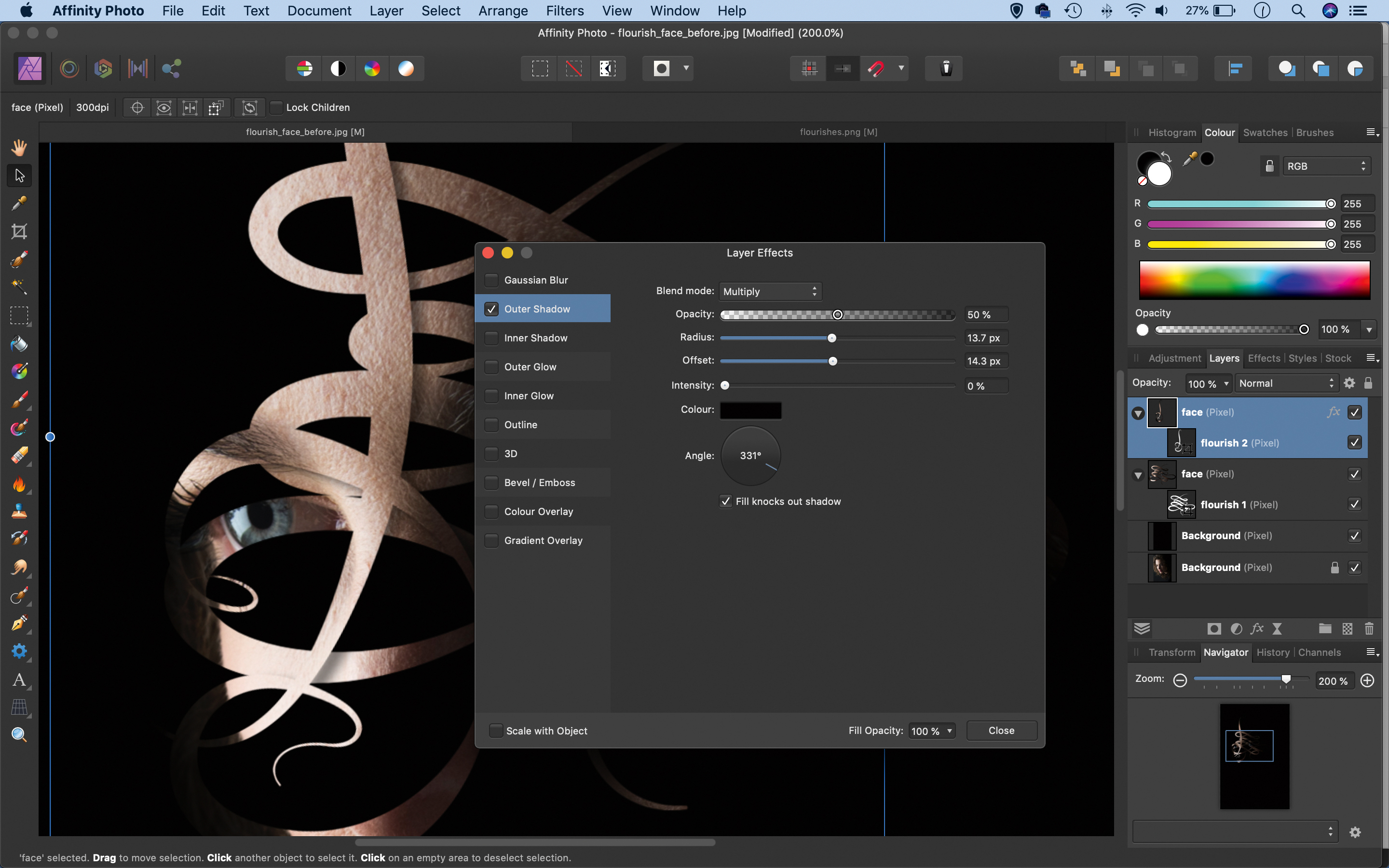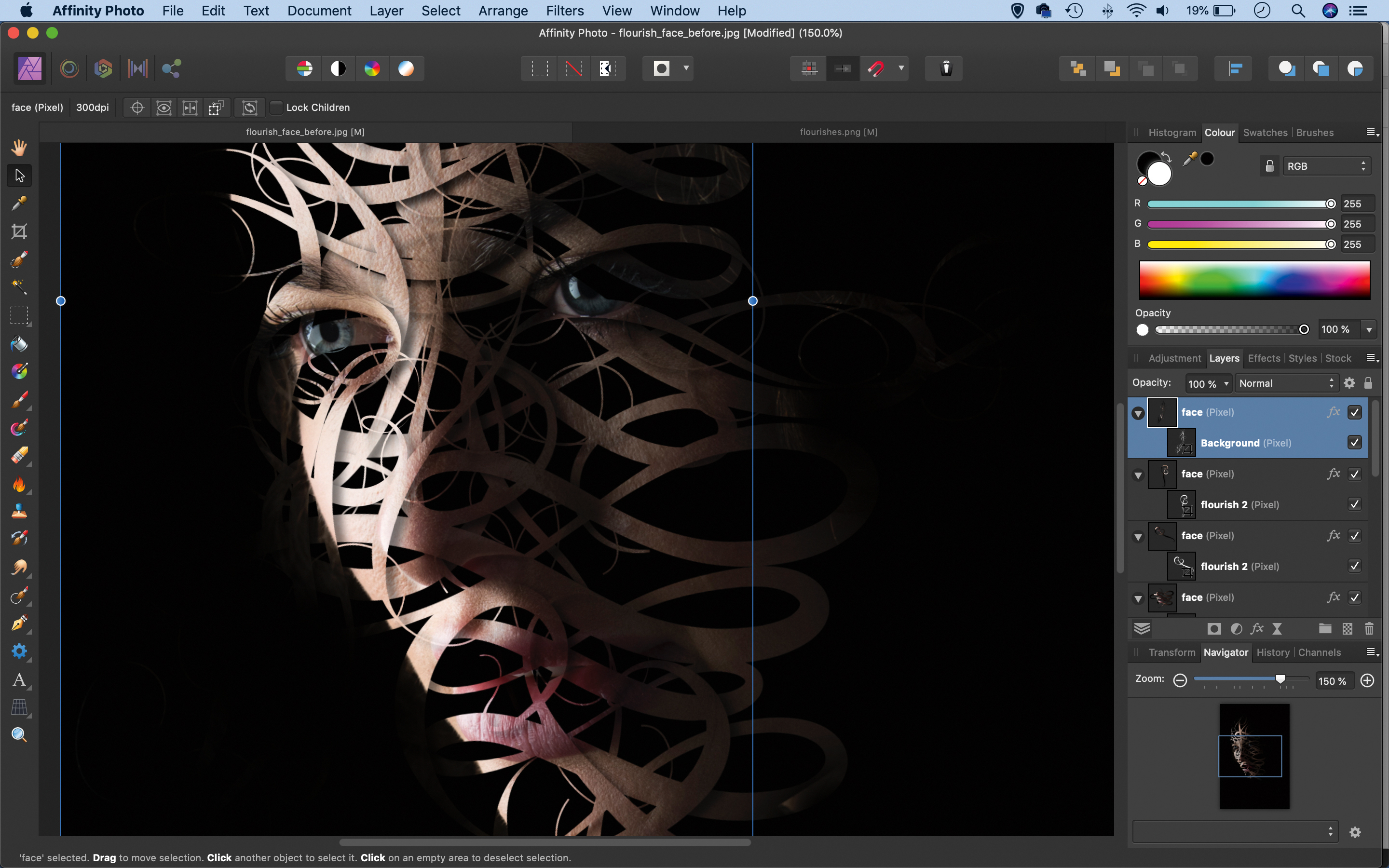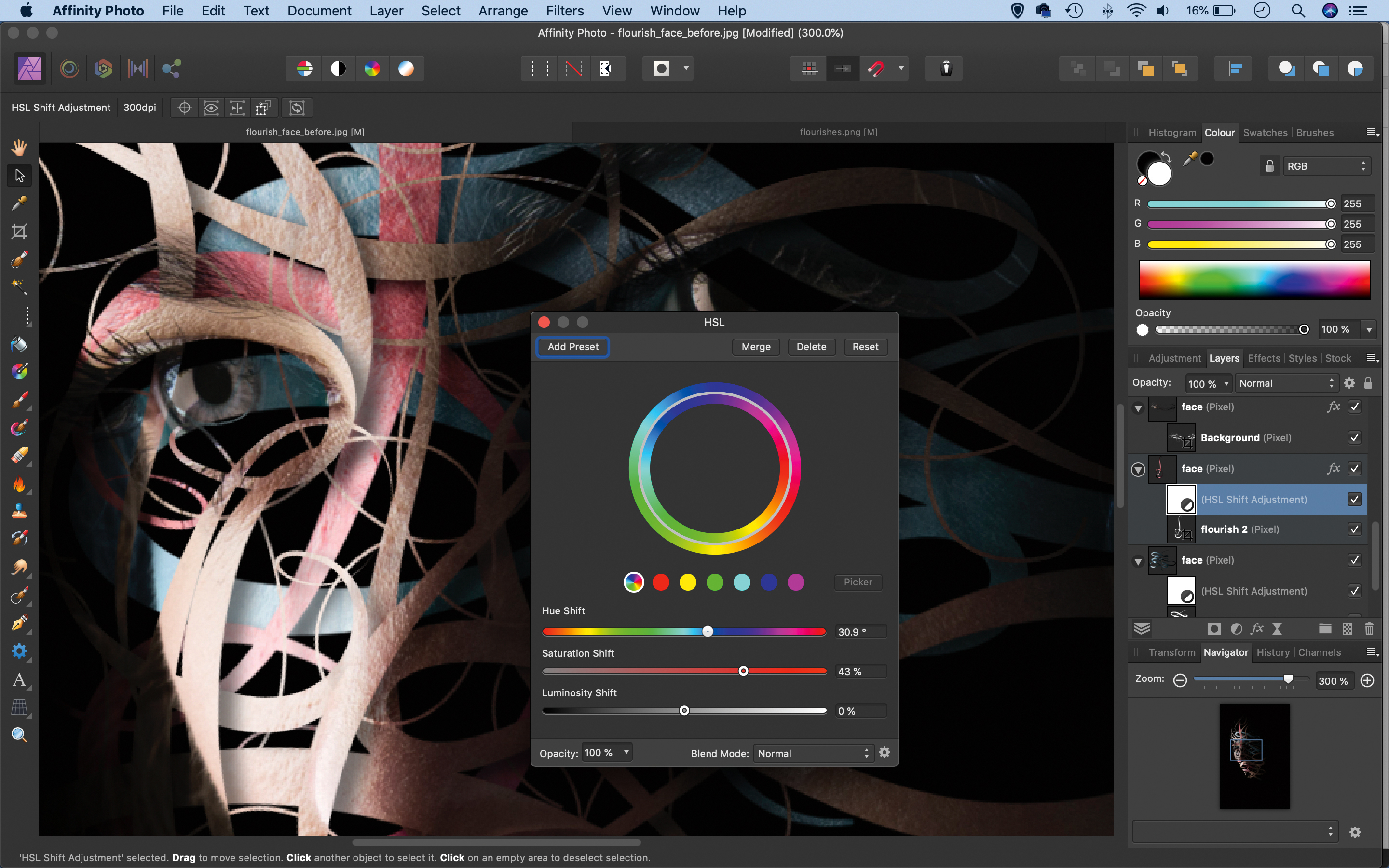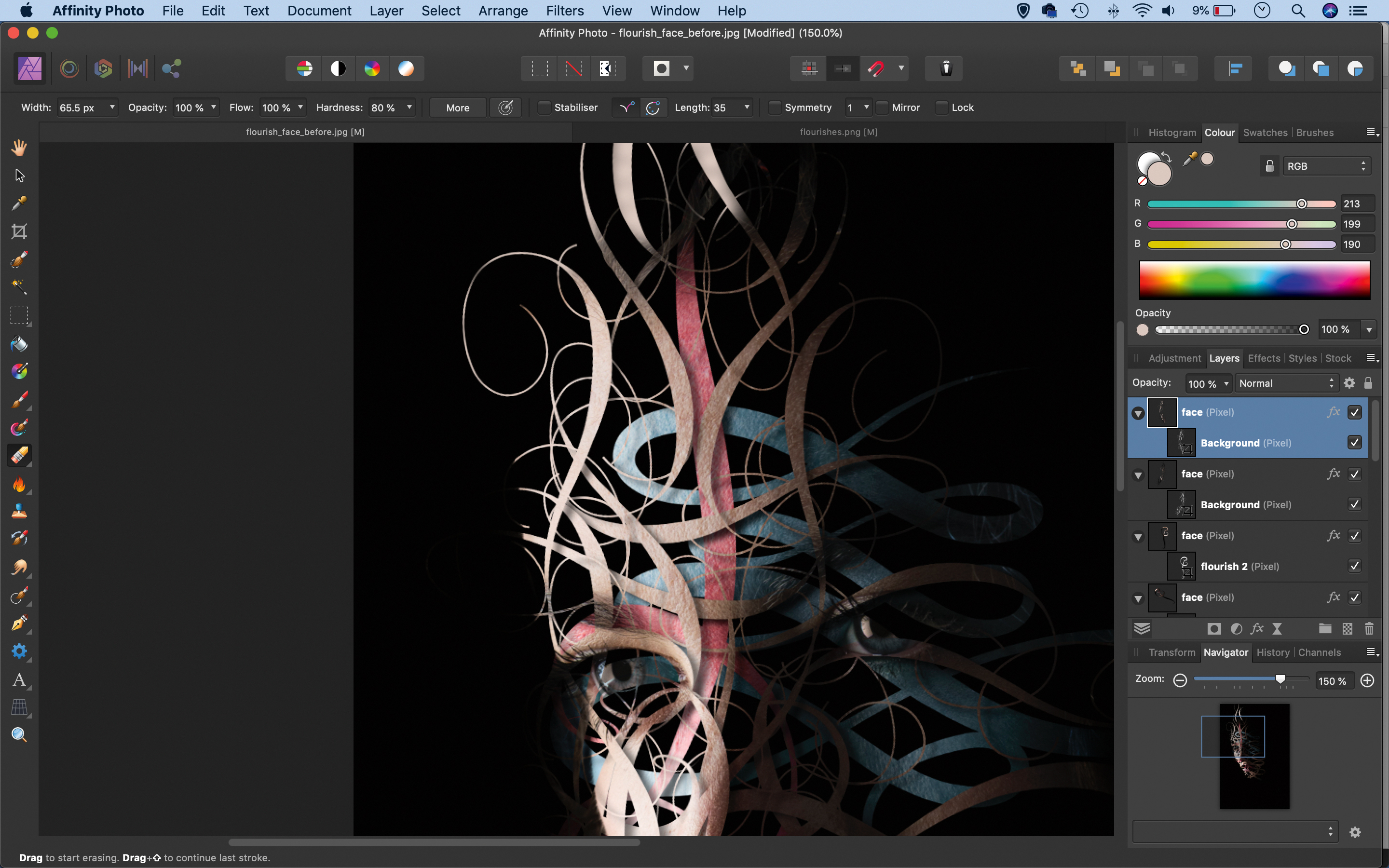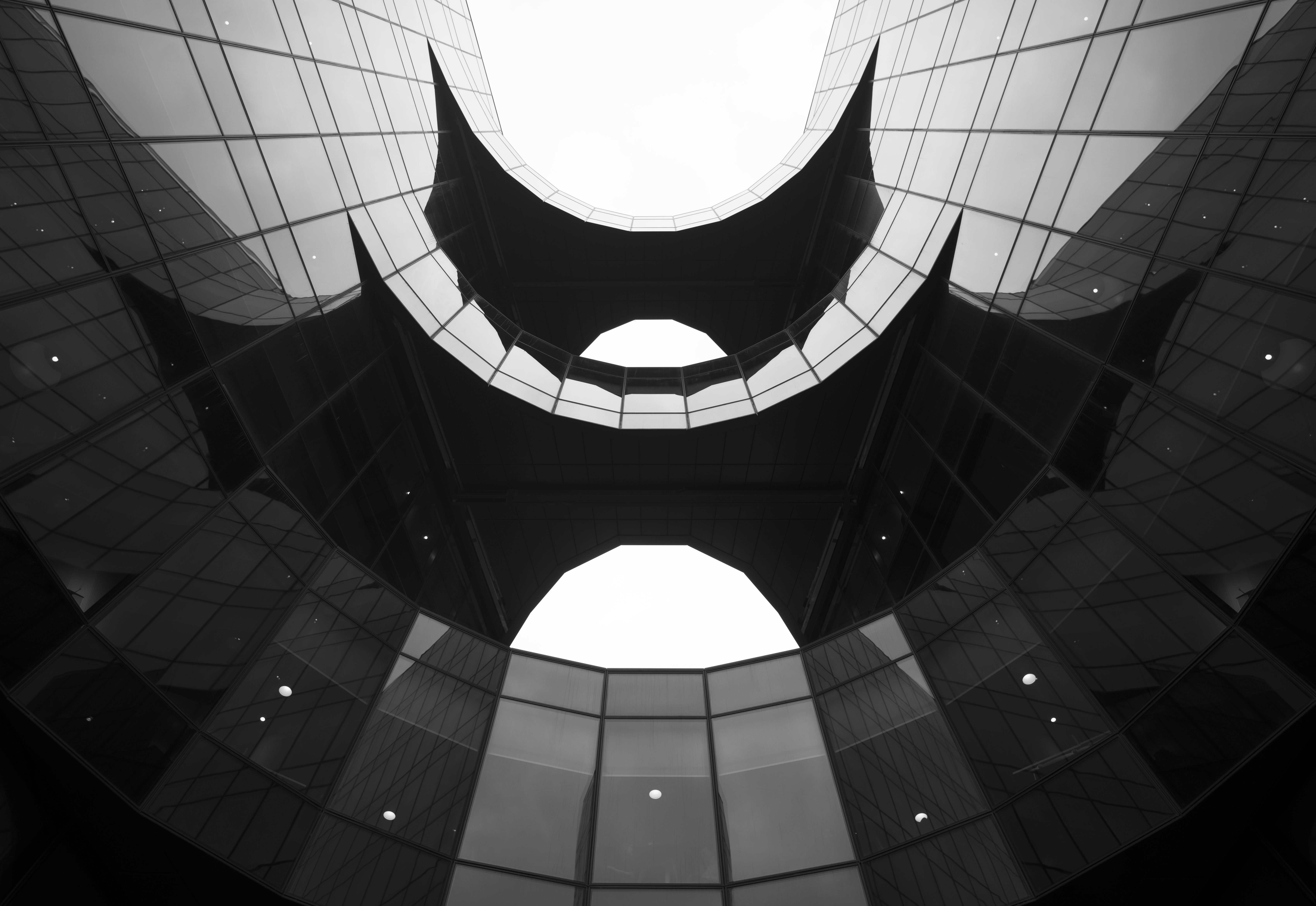Fix faces with a flourish in Affinity Photo
Transform a portrait into a series of swirls with simple masks and shadows in Affinity Photo

Start here
• Affinity Photo tutorials
The tutorials
1. Affinity Photo vs Photoshop
2. RAW editing with Affinity Photo
3. Focus merge with Affinity Photo
4. Replace a sky in Affinity Photo
5. Moody mono in Affinity Photo
6. Six Affinity Photo landscape tips
7. Color correction in Affinity Photo
8. Live Filters in Affinity Photo
9. Create a classic wet plate look
10. Remove objects in Affinity Photo
11. Paint an abstract portrait
12. Enhance skintones in Affinity Photo
13. Create HDR in Affinity Photo
14. Replace a sky in Affinity Photo
15. Affinity Photo double exposures
16. Affinity Photo Denoise tool
17. Affinity Photo retouching
18. Restore old family portraits
19. Change clothes in Affinity Photo
20. Create super-charged sunsets
21. Fix faces with a flourish
22. Get creative with composites
23. Liquify faces with Affinity Photo
24. Make a tropical composite
25. Let it snow in Affinity Photo
26. Create an immaculate conception
Watch video: Fix faces with a flourish in Affinity Photo
A surreal portrait effect like this may look complicated, but it’s not as tricky to pull off as you might initially think. By using a combination of layer skills and effects in Affinity Photo we can transform our portrait into a series of flourishes and swirls, building up the effect by using the same layers over and again.
We’ve supplied a set of flourish designs for you to use on your own portraits to give them a similar striking look. If you want to shoot your own image for this, then a portrait taken against a black backdrop will work best. Stand the person slightly side-on to the camera and place a light behind them to the side, so that it illuminates the back side of the face. If you don’t have a flash or LED panel, then a window will work just as well.
Position the subject side-on to the window and place the black backdrop (a dark sheet or blanket will work in this instance) as far back as possible, so that the window light doesn’t affect it. Focus on the closest eye and take the photograph.
Once in Affinity Photo, we can copy in one of the supplied flourish shapes, then use the shape to mask the face. Next, we copy the portrait, add a different flourish and mask it again. Then, by adding a drop shadow effect to the layer, we can make it seem as if one flourish sits in front of the other. From here, we can build up the effect in the same way over the entire face, creating this visually striking effect.
Read more:
The best camera deals, reviews, product advice, and unmissable photography news, direct to your inbox!
Step 1: Paint black around edges
Open the portrait and duplicate the layer twice. Name the top layer ‘face’. Grab the Brush tool, set colour to black and paint over areas you don’t want visible, like the edges of the hair. Highlight the middle layer, go to Edit>Fill and fill with black. Next, open up the supplied flourish.png file
Step 2: Copy in a flourish
Get the Rectangular Marquee tool and drag a selection over one of the flourishes, then copy (Cmd/Ctrl+C). Go to the portrait and paste (Cmd/Ctrl+V). In the Layers panel, drag the flourish onto the thumbnail of the top portrait layer to make a mask. Click on it and use the Move tool to drag it into place.
Step 3: Add a shadow
Duplicate the face layer with Cmd/Ctrl+J, then click the mask and hit delete. Copy in another flourish shape, then drag it onto the duplicate. Click the ‘fx’ icon in the Layers panel and check Outer Shadow. Increase Radius and Offset, like so, to add a shadow so that it looks like the flourishes intertwine.
Step 4: Build it up
Copy the face again with Cmd/Ctrl+J, then, as before, delete the existing mask, then copy in and mask another flourish. Continue in this way to build up the effect. You can duplicate and reuse flourishes in different positions around the face, or resize and rotate them to add variety to the effect.
Step 5: Change the colours
We can add more variety by shifting the colours of individual flourishes. Highlight any layer then click the Adjustments icon in the Layers panel and choose HSL. Drag the adjustment layer on top of the face thumbnail then use the Hue and Saturation controls to alter the colours. Add more colour shifts to other layers.
Step 6: Finish it off
Now let’s make a few flourishes extend beyond the edges of the face to create a flowing shape. Highlight a layer, grab the Brush tool and sample a colour from the skin, then paint over the edges of the flourish to reveal more of the shape. Build up the effect until you’re happy.
Quick tip
Drop shadows are great for making graphics stand out from a backdrop. But they’re also handy for effects like this – the shadows lend depth to the swirls. To do this, click the ‘fx’ icon in the Layers panel and choose Outer Shadow. The controls let us choose the softness of the shadow (Radius) and the distance from the shape (Offset). Angle controls where the shadows fall.
About N-Photo magazine
This tutorial originally appeared in N-Photo, the monthly newsstand magazine for Nikon photographers. Why not subscribe to a print edition, and have the magazine delivered direct to your door every month?
Alternatively, we have a number of different digital options available, including:
• Apple app (for iPad or iPhone)
• Zinio app (multi-platform app for desktop or smartphone)
• PocketMags (multi-platform app ideal for Android devices)
• Readly (all-you-can-eat digital magazine subscription service)
If you wanted a printed version of any of our most recent issues we have a selection of back issues to choose from in our online store.
Read more:
• Photography tips and tutorial videos
• The best photo editing tools and accessories
• The best desktop computers for photo editing
• The best photo-editing laptops right now
• The best photo editing software today
N-Photo: The Nikon Magazine is a monthly publication that's entirely dedicated to Nikon users. As a 100% independent magazine, you can be assured of unbiased opinion from a trustworthy team of devoted photography experts including editor Adam Waring and Deputy Editor Mike Harris.
Aimed at all users, from camera newcomers to working pros, every issue is packed with practical, Nikon-specific advice for taking better photos, in-depth reviews of Nikon-compatible gear, and inspiring projects and exciting video lessons for mastering camera, lens and Photoshop techniques.
Written by Nikon users for Nikon users, N-Photo is your one-stop shop for everything to do with cameras, lenses, tripods, bags, tips, tricks and techniques to get the most out of your photography.