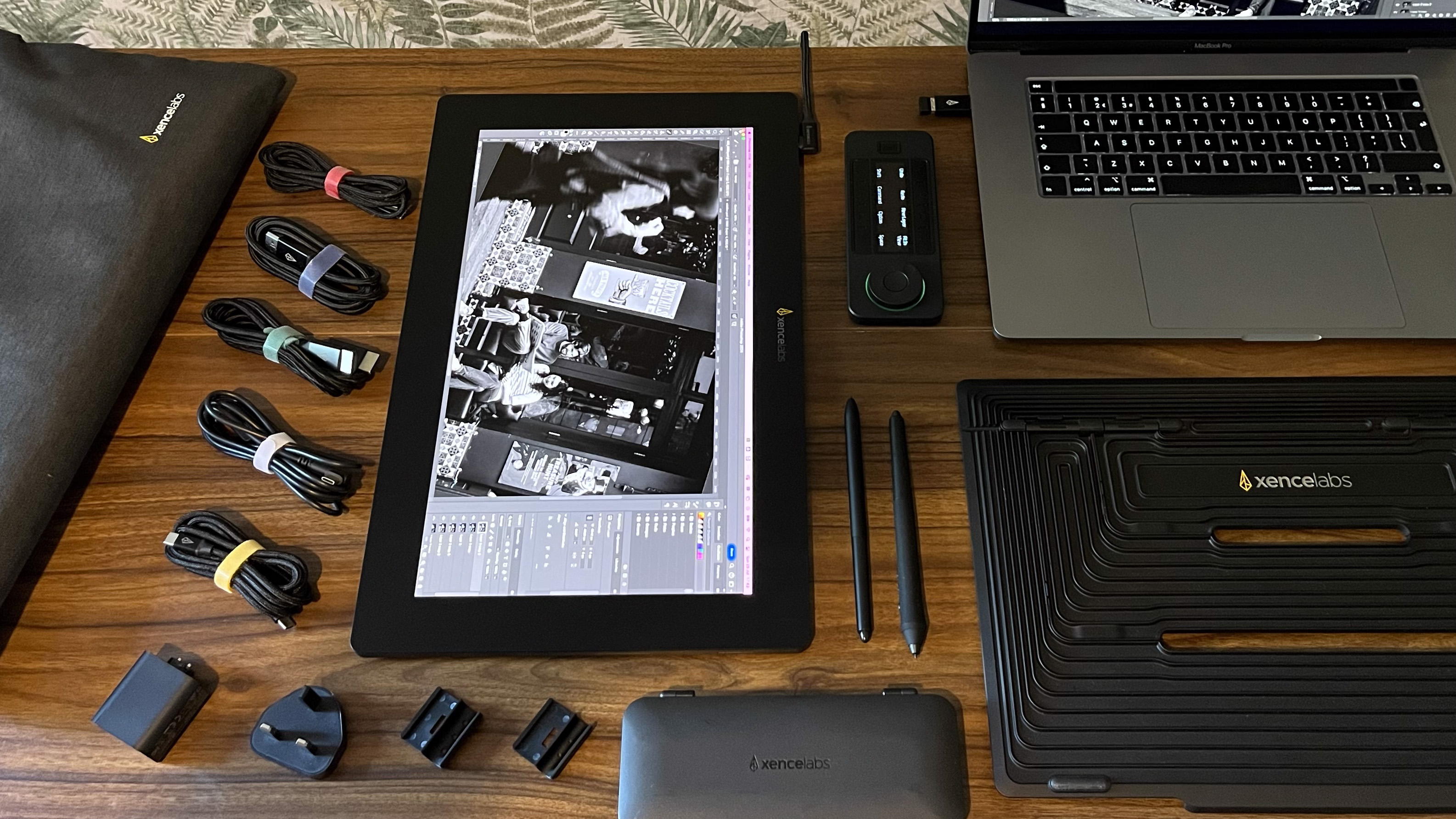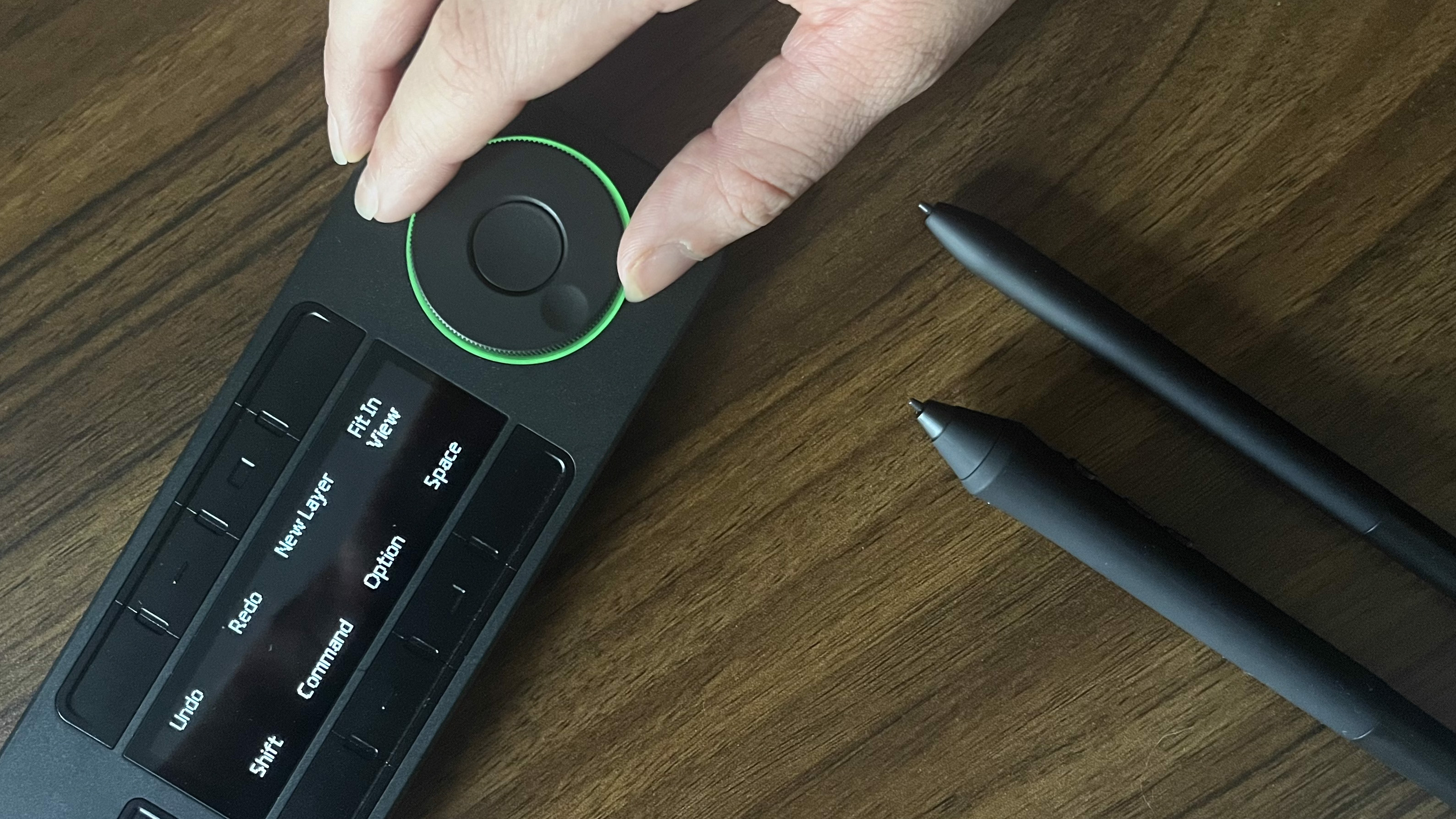Digital Camera World Verdict
Roomy enough for lengthy drawing sessions and just about small enough to slip into a rucksack, the Xencelabs Pen Display 16 is a fantastic solution for creatives who require portability and a premium drawing experience. The lack of touch-sensitive controls won’t be for everyone, but provided you pick up the Quick Keys remote, you might not miss them. And that class-topping 4K OLED screen is the icing on the cake.
Pros
- +
Vibrant 4K OLED screen
- +
Raft of included accessories
- +
Good screen real estate, but portable
- +
Great overall drawing experience
- +
Not touch sensitive
Cons
- -
The Quick Keys remote is kind of essential
- -
Not as responsive as the Apple Pencil 2
- -
Not touch sensitive
Why you can trust Digital Camera World
If you’re looking for a premium alternative to the best Wacom tablet on the market, then Xencelabs’ range of creative peripherals is worth a look. We rate its Pen Tablet Medium as one of the best drawing tablets available, so I couldn’t wait to get my hands on its latest pen display, the Xencelabs Pen Display 16. What sets this device apart from its competitors is its 4K OLED screen, a particularly tantalizing feature from a photography perspective that could make it the best tablet for photo editing and photographers.
If you typically like to work on a larger pen display, Xencelabs has you catered for via its Pen Display 24. But what makes the Pen Display 16 so attractive, is its portability. Sure, it’s certainly not as portable as, say, the XP-Pen Magic Drawing Pad or Apple iPad Pro and Apple Pencil 2, but when you consider it’s a pro-grade pen display with decent screen real estate, it’s surprisingly slender and lightweight. So, if you’re looking for a premium pen display that can slip into a rucksack, read on…
Xencelabs Pen Display 16: Specifications
| Launch Price | $999 / £969 / €1129 (Essentials) $1249 / £1199 / €1389 (Bundle) |
| Size | W 16.1 x L 10.2 x D 0.47in / W 410 x L 259.4 x D 12mm |
| Weight | 2.67lbs / 1.21kg |
| Display | 15.6in / 39.6 cm, OLED 4K |
| Display resolution | 3840 x 2160 |
| Display color | 1.07 billion colors, 98% Adobe RGB, 98% P3-D65, 99% SRGB, REC 709 and REC2020 |
| Display brightness | 170 nit (min) 300 nit (max) |
| Connections | USB-C (DisplayPort, USB-A and HDMI 2.1 compatible) |
| Pen pressure levels | 8,192 |
| Pen resolution | 5,080 LPI |
| Compatible OS | PC (Windows 7 or later), Mac (OS X 10.12 or later), Linux (Ubuntu 14.04, CentOS 7.0, Redhat 7.0 or higher, and Debian 9.5) |
Xencelabs Pen Display 16: Price
The Xencelabs Pen Display 16 is available in two guises: Essentials and Bundle, with the former priced at $999 / £969 and the latter at $1249 / £1199. Even the Essentials package includes a healthy haul of accessories including two styluses, a pen case, spare nibs, a glove, and a carrying case. But the Bundle is rammed with all that and more, most notably a power adapter and hub, the Mobile Easel (a stand), and Xencelabs’ very own Quick Keys remote.
If you already have a Quick Keys device, then you’re probably better off going for the Essentials package. And even if you don’t, the Quick Keys is available standalone for (£95.90 / $99.99). If you’re buying the Xencelabs Pen Display 16 at its RRP, you can pick up the Quick Keys separately totaling just $1,099 / £1,065. But you won't have the hub and Mobile Easel.
At face value Essentials sits within a similar price range to the XP-Pen Artist Pro 16TP ($899.99 / £799.99) and Kamvas Pro 16 Plus (4K) ($899 / £899), but at the time of writing, both of these tablets are available for much less on sale.
With that in mind, it sits somewhere between the aforementioned competitors and the Wacom Cintiq Pro 16 ($1,599.95 / £1,399.99), but when the Wacom's are on sale, the margins close up a bit more. Overall, the Xencelabs Pen Display 16 splits the Wacom Cintiq Pro 16 and cheaper 16-inch, 4K alternatives, making it competitively priced.
Xencelabs Pen Display 16: Design & Handling
The Xencelabs Pen Display 16 isn’t a standalone device. It requires a compatible PC or Mac to operate and works as a second, stylus-operated screen for use with your choice of software. How you connect the Pen Display 16 will depend on your computer. If you’re plugging into a USB-C DisplayPort you can simply use the included USB-C cable to connect the Pen Display 16, which will emit a minimum brightness of 170 nits. Otherwise, you’ll need to use the included powered hub (Bundle only) and the necessary combination of cables.
The best camera deals, reviews, product advice, and unmissable photography news, direct to your inbox!
Xencelabs has helpfully simplified things by color-coding the cables and providing a handy color-coded connection chart. It’s important to note that using the hub will also provide the maximum 300-nit brightness. A QR code is included in the paperwork to download the necessary driver and you only need to select the corresponding driver for your OS, regardless of the Xencelabs product you’re using.
The tablet itself feels very solid and well-built, it also runs quietly and coolly. A thick 1.3-in border surrounds the 16-inch display and while this may feel a little dated – in a world of slick-looking iPads and Galaxy Tablets with edge-to-edge screens – it’s a great feature for pro retouchers and illustrators, providing run-off areas for the palm of the hand to rest, should the stylus stray close to the edges of the display. And since it surrounds the entire tablet, both left-handed and right-handed creatives will benefit.
I also like how the edges of the tablet don’t have a trim. Other tablets on the market do have this and if the trim is slightly raised or there’s a small gap between the trim and screen, it’s less comfortable on the palm.
Most high-end pen displays are removing shortcut keys from the face of the display nowadays, a huge boon for left-handed creatives. Xencelabs gets around this via its Quick Keys remote (Bundle only, but sold separately), a free-standing shortcut peripheral that fits the bill perfectly. It can be operated wirelessly or wired via the included dongle and USB-C cable respectively. It doesn’t feel as premium as the pen display itself and the buttons feel a bit unsatisfying and plasticky, but the command wheel is buttery smooth and I like the rubber grip on the back of the device. This stops it from sliding, should you work on a slanted drawing surface.
Just like the Wacom Cintiq Pro 16, the Xencelabs Pen Display 16 is not a touch-screen device. This will disappoint those who like to quickly pinch to zoom in and swipe their way around their canvas, while pleasing others who detest wearing a glove, leaving them prone to activating touch controls with their bare palm accidentally. I’m used to using an iPad Pro and Apple Pencil 2 for drawing and although constantly reaching for the mouse, keyboard or Quick Keys takes a bit of getting used to, I certainly didn't miss having to constantly undo or erase accidental palm inputs.
Kudos to Xencelabs for including a pair of styluses, its Thin Pen v2 and 3 Button Pen v2. As you’d expect, the pens don’t require charging to operate and both feel durable and are made from decent plastics. That said, the buttons do feel a little plasticky and clicky. The thicker 3 Button Pen v2 has a nice rubbery grip, while the Thin Pen v2 will feel instantly recognizable to anyone who’s used an Apple Pencil.
What pen you prefer is entirely up to you and photographers will likely stick with their favorite. But illustrators who enjoy using, say, a thinner pen to sketch and a thicker pen to ink and add color, are well catered for.
The Mobile Easel that comes with the Bundle package is plastic and features a pair of flaps that lock into place so you can set the pen display at two different heights. And while it might not look like the sturdiest stand in the world, it cradles the device perfectly and can easily withstand as much pressure as you’d care to inflict on a pen display.
Xencelabs Pen Display 16: Performance
Xencelabs Pen Display 16 is the first pen display with a 16-inch 4K OLED screen and for many, this will be worth the price of admission alone. It delivers beautiful colors and vivid brightness, making it a fantastic choice for illustrators and photographers. This is important. Photographers demand accurate colors and the Pen Display 16 delivers that. That said, some degree of sharpness has been sacrificed in favor of an anti-glare, paper-like coating to the display’s surface.
What Xencelabs calls its Super AG Etching Display isn’t quite as tacky as some displays (what you prefer is down to personal preference), but it still offers a pleasant surface on which to draw. In my opinion, this is absolutely essential for illustrators. Photographers can work around this by mirroring the pen display’s screen on their computer monitor, so they have a super sharp reference.
I’m very much of the opinion that more is more when it comes to pen display screen size. If you’re used to editing on your 24-inch iMac, 16 inches will take some getting used to. Then again, if you’re used to drawing on a 12.9-inch iPad, the Pen Display 16 will feel like a marked step up. If you’re drawing or editing at the same workstation 24/7 and budget isn’t a consideration then by all means check out the Xencelabs Pen Display 24. If you’re looking for a decent-value tablet that’s beefy enough to become a desktop staple but small enough to slip into a rucksack, then a 16-inch pen display is ideal. In fact, both versions of the Pen Display 16 come with a soft, padded carry case, with room enough for all of the Bundle’s many accessories.
I spend a lot of time with my 12.9-inch iPad Pro and Apple Pencil 2, and the jump to 16 inches is definitely noticeable. The larger space is quite simply nicer to draw on. As is the thick, inactive border that surrounds the device. Tablets like the iPad Pro actually encourage you not to use all of the screen real estate, because it’s easy to run out of screen, be it your stylus meeting the edge or an unsupported palm causing your lines to jitter. The Pen Display 16’s border makes these problems much less likely and the overall drawing experience is all the better for it.
Another key detail when it comes to this display’s suitability for drawing is the lack of any onboard shortcut keys. This means left-handed creatives don’t have to worry about their palms resting on a row of unhelpfully placed shortcut keys and you can happily sit on the couch, swiveling your device every which way while drawing, without fear of accidentally triggering undo or enlarging your brush. However, this device isn’t touch-sensitive. And while that’s good news for anybody who doesn’t like wearing a drawing glove to prevent accidentally triggered touch functions, you will have to frequently reach for your mouse or touchpad.
Thankfully, Xencelabs has remedied the lack of onboard shortcut keys and touch functions via its existing Quick Keys remote. This wireless device features eight quick keys and a button to toggle between five sets, totaling 40 fully customizable functions. That’s not including a big command dial, with a button to toggle between four additional functions. The Xencelabs software that you install with the driver can be used to customize the pen display, styluses, and Quick Keys. What I really like about the Quick Keys remote is that you can customize it for a specific application. So, if you use Adobe Photoshop and Lightroom, and want it to perform different functions for each, it’ll remember the settings for both.
With extended use, I’m sure you’d learn to get the most out of the Quick Keys. But even during my limited time with the device, I was instinctively reaching for the command wheel to rotate my canvas, hitting buttons to undo/redo and alter my brush size. Because it’s a separate peripheral, I could rest my palm on it comfortably, just like a mouse, rather than having to reach over my tablet to tap an awkwardly positioned shortcut button.
According to Xencelabs, the Quick Keys remote is compatible with other pen displays, too. It’s only available in the Pen Display 16 Bundle, but this makes sense because it can be purchased separately if need be and if you already own the device, you won’t end up with two. My only gripe is its build. The buttons feel a bit cheap and the device could certainly be more ergonomic.
Drawing with the Xencelabs Pen Display 16 is very enjoyable, if not revolutionary. If you’ve drawn with a decent pen display before, you’ll know what to expect. The screen is optically bonded so there’s no noticeable gap between the protective layer of glass and the display itself. The styluses support a 60-degree tilt angle. And pen-to-screen contact feels suitably papery. I did experience a slight jitter when drawing lines at slower speeds and like most displays, when you draw gentle, sweeping lines, the line itself will lag a cm or two behind the stylus ( this could simply be a processing limitation of my MacBook).
Ultimately, the Xencelabs Pen Display 16 provides as good a drawing experience as you could hope for on a dedicated pen display. But, I still think the Apple Pencil 2 delivers a better physical digital drawing experience with its whip-fast responsiveness, pinpoint accuracy, and extreme tilt angles. And yet, that’s not to say Apple’s solution is a better professional solution.
You see, an iPad Pro and Apple Pencil 2 deliver an outstanding drawing experience, there’s no doubt about it. But if you’re a professional illustrator or a photographer looking to add pen display functionality to your editing regime, a tablet like the Xencelabs Pen Display 16 is arguably still the better option. Apple’s iOS ecosystem is its own worst enemy here. You’re locked into some admittedly fantastic iOS apps such as Procreate and Affinity Photo 2 for iPad, but if you want unbridled access to desktop industry-standard software, a device like the Pen Display 16 allows that. After all, it’s running through your MacBook or PC. And of course, the 16-inch screen is bigger than any iPad’s and you can jump up to 24 inches if you so wish.
Finally, the styluses are really enjoyable to use. Personally, I find having a thin and thick stylus to be really beneficial since I’m prone to a little RSI when using the same stylus for long periods of time. Having the option to swap helps to keep this at bay.

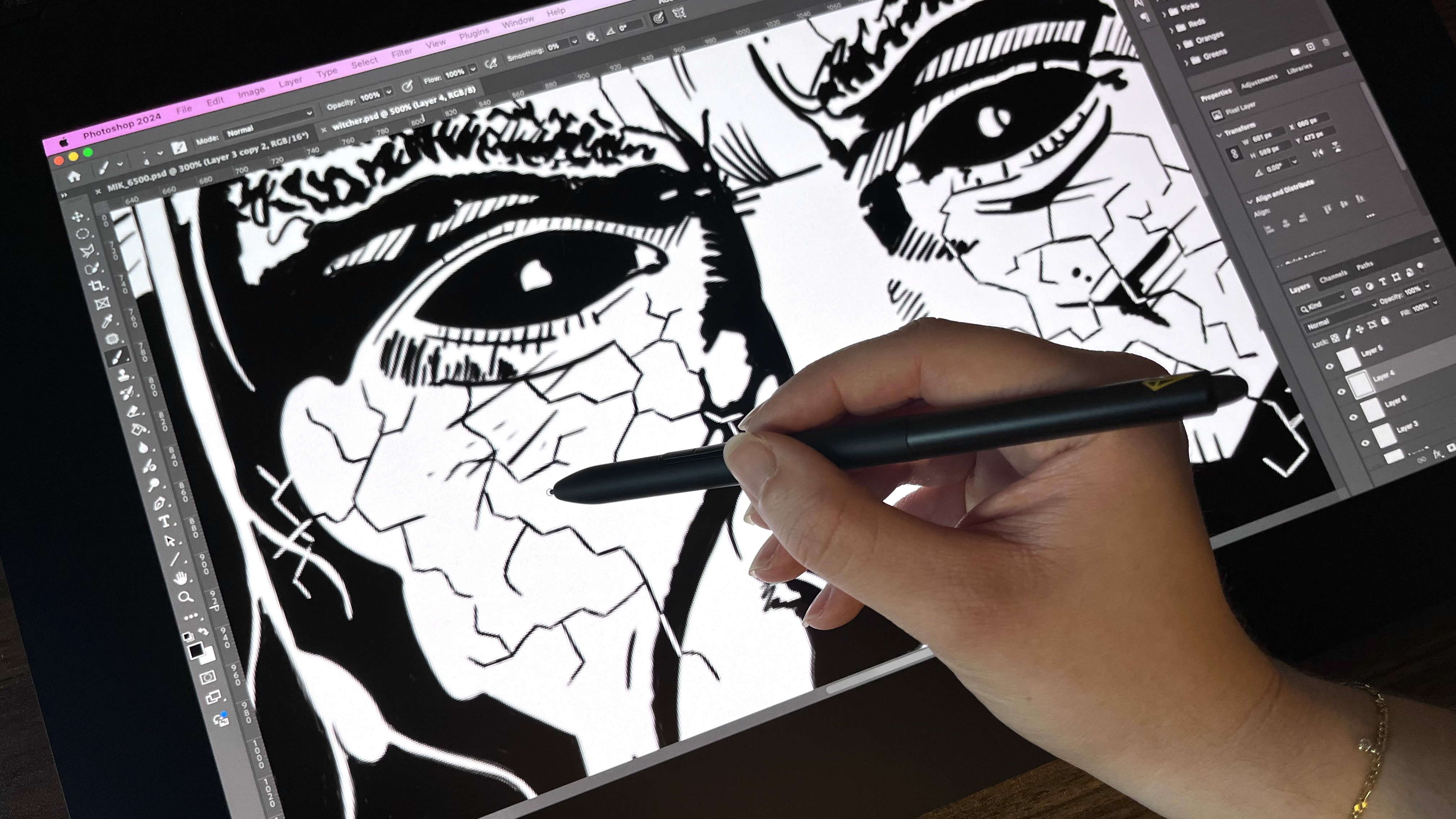
Xencelabs Pen Display 16: Verdict
The Xencelabs Pen Display 16 is capable of going pound for pound with the biggest name in the drawing tablet biz. The slick 4K OLED screen is a huge selling point and none of its few shortcomings are deal breakers. Crucially, the vibrant and accurate colors make this an excellent choice for photographers looking to add a pen display to their editing workflow and digital illustrators alike.
Unless touch-sensitive controls are your line in the sand, it delivers an excellent drawing experience and a solid build to boot. Overall, you can expect a premium performance for slightly less than other premium offerings. It’s also incredibly simple to set up and small enough to slip into a roomy rucksack, making it a great choice for those who require a portable display, without giving up too much screen real estate. Even the Essentials package delivers a formidable roster of accessories. However, I would recommend opting for the Bundle package to get the Quick Keys remote (or purchasing it separately), because this really does enhance the pen display’s usability.
| Features | Both available packages come bursting with accessories. Drivers are quick and easy to install. And the 4K OLED screen makes the Pen Display 16 stand out within its class. | ★★★★★ |
| Design | From the lack of onboard shortcuts to the lack of touch-screen sensitivity, every design choice has been made for a practical reason. And the tablet itself is solidly built. | ★★★★★ |
| Performance | Slight pen jitter aside, this is a pro-grade tablet that provides an enjoyable and extremely capable drawing experience. | ★★★★☆ |
| Value | Not the cheapest pen display on the market and not the most expensive. But when you tally up its feature set and raft of included accessories, it’s decent value. | ★★★★☆ |
✅ Buy this if...
- You’re looking for a 16-inch pen display with a 4K OLED screen.
- You’re looking for a perfect blend of screen real estate and portability.
🚫 Don't buy this if...
- You want a pen display with touch-sensitive controls.
- You don’t require a portable display and want to work on as large a work surface as possible.
Alternatives
Xencelabs Pen Tablet Medium
If you’d rather opt for a more traditional digital drawing experience then a drawing tablet is the way to go and they don’t come much better than the Xencelabs Pen Tablet Medium. Every detail, from the palm rest to the bite of the drawing area surface, is spot-on. And the Quick Keys remote pairs with it seamlessly.
Apple iPad Pro (6th gen, 2022)
The 12.9-inch iPad Pro doesn’t have the screen real estate or software accessibility of a pen display, but paired with the Apple Pencil 2, it does boast one of the best digital drawing experiences on the market. Not to mention 2TB of internal storage and Apple’s mighty M2 silicon chip.

Mike studied photography at college, honing his Adobe Photoshop skills and learning to work in the studio and darkroom. After a few years writing for various publications, he headed to the ‘Big Smoke’ to work on Wex Photo Video’s award-winning content team, before transitioning back to print as Technique Editor (later Deputy Editor) on N-Photo: The Nikon Magazine.
With bylines in Digital Camera, PhotoPlus: The Canon Magazine, Practical Photography, Digital Photographer, iMore, and TechRadar, he’s a fountain of photography and consumer tech knowledge, making him a top tutor for techniques on cameras, lenses, tripods, filters, and more. His expertise extends to everything from portraits and landscapes to abstracts and architecture to wildlife and, yes, fast things going around race tracks...