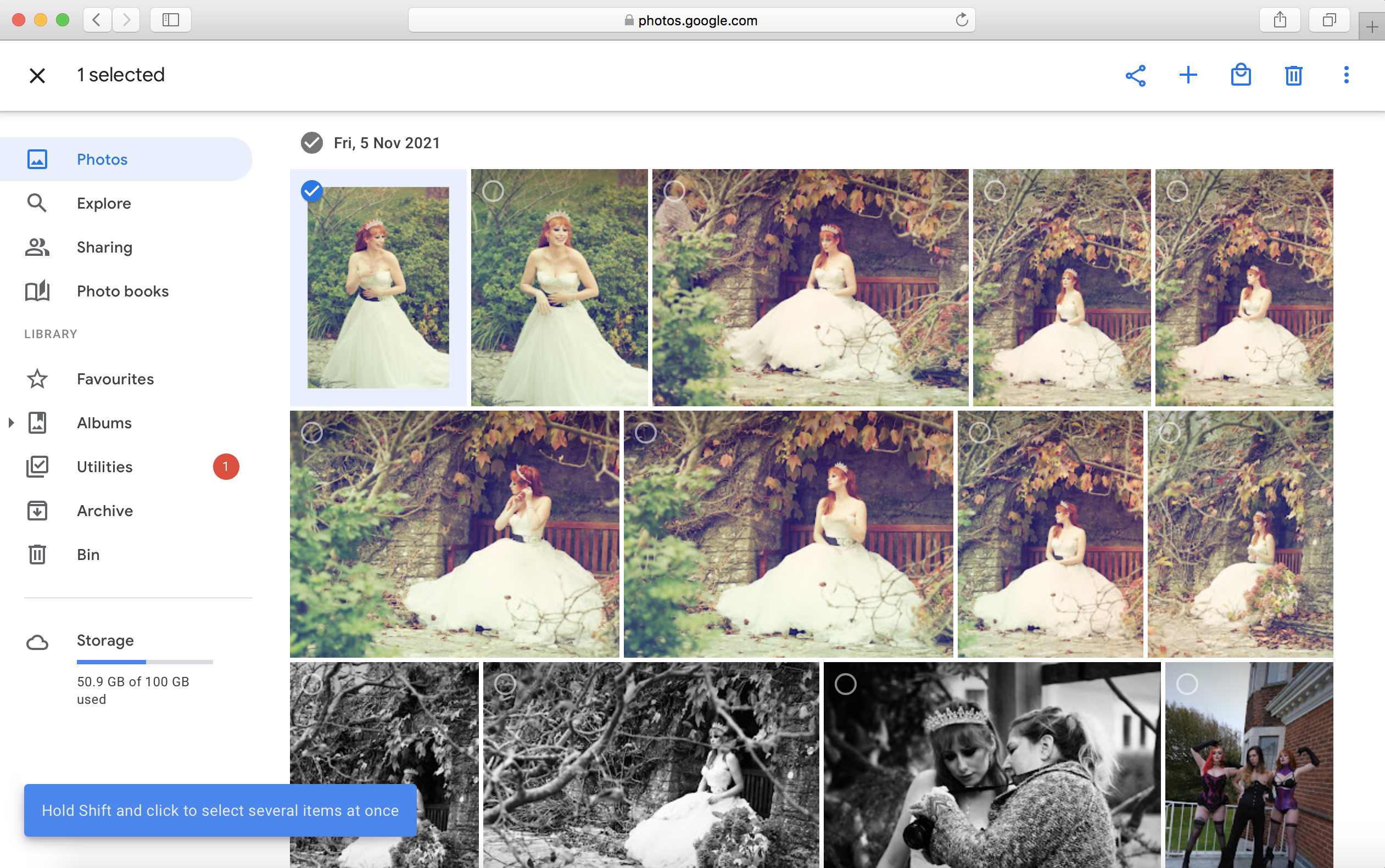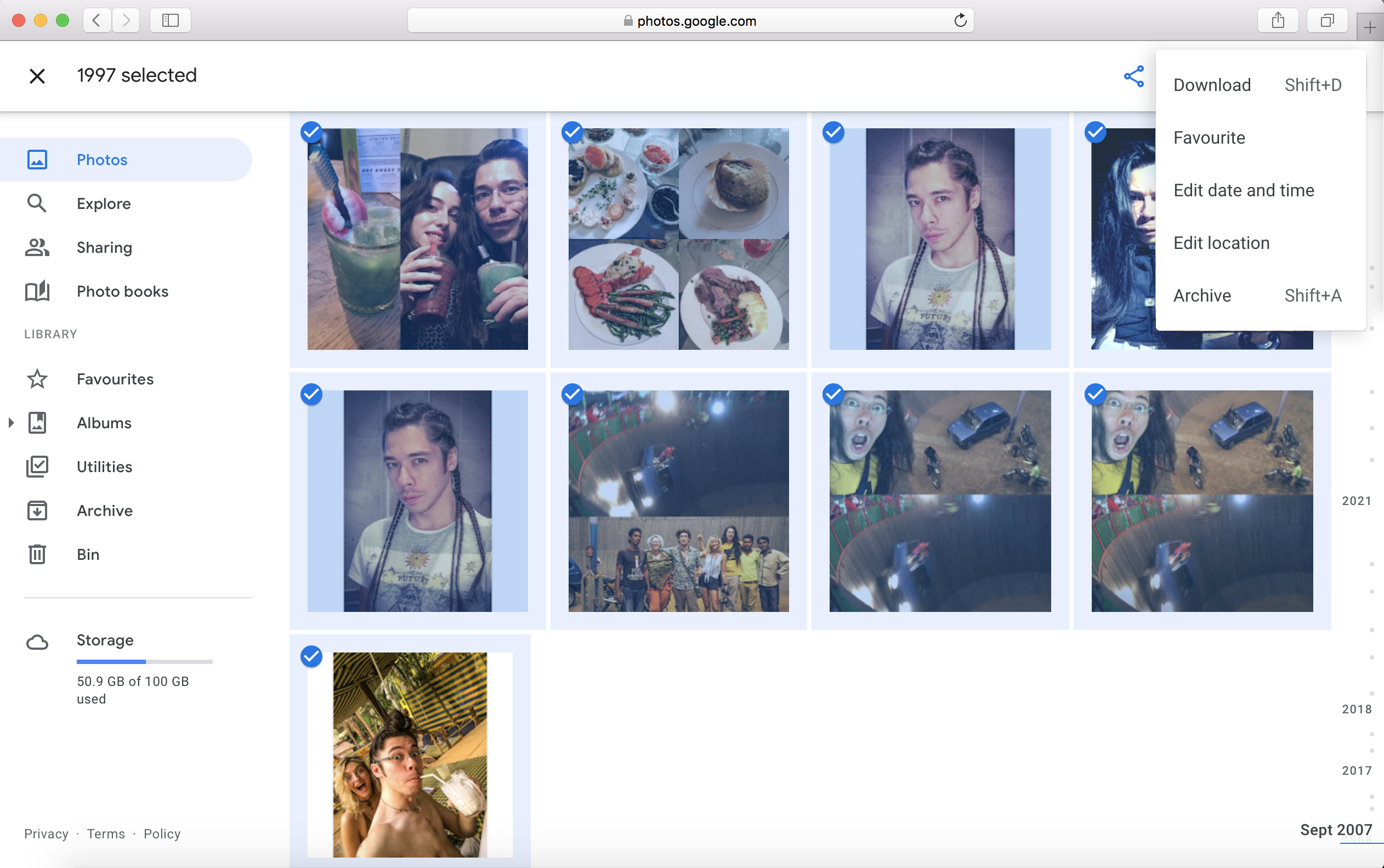How to select all photos in Google Photos – download everything at once!
Find out how to select all photos in Google Photos for download, whether using a computer or a smartphone
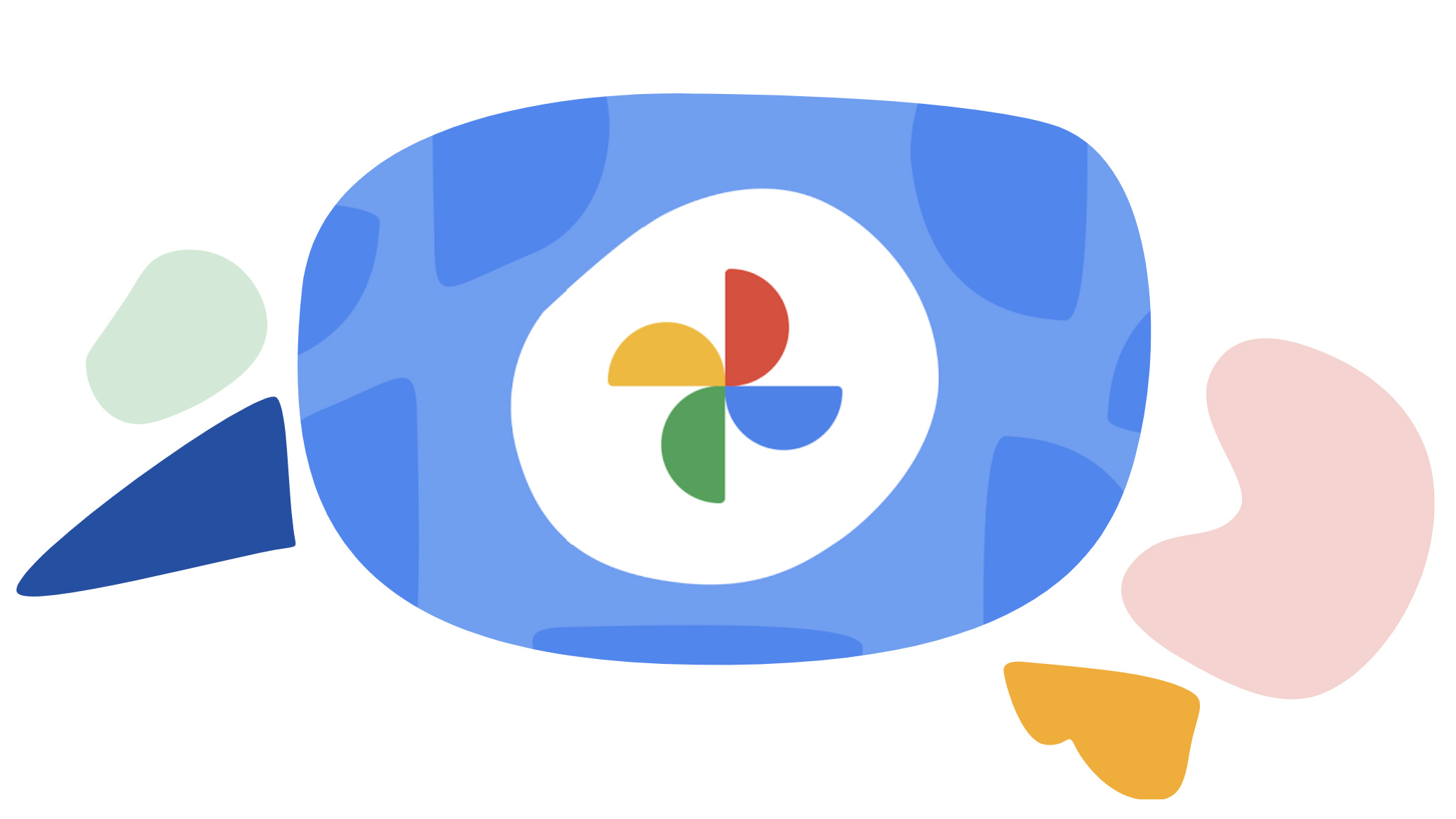
Ever wondered how to select all photos in Google Photos, or how to download all photos from Google Photos at once? You're not alone!
Whether you use your phone or your computer to backup your images and videos, it isn't always made explicitly clear how to select all photos in Google Photos. If you're lucky you'll get a brief (and not entirely clear) explainer that pops up when you first load the site or app, but after that you're on your own.
• Looking for the best cloud storage for photos? Look no further!
Which is less than ideal, if for instance you've just backed up your old phone and you want to know how to download all photos from Google Photos on your new one! Thankfully, the process is pretty simple and painless.
How to select all photos in Google Photos
Here is how to select everything at once, so you can grab everything in one go, rather than having to individually tap or click every single file.
The process, in principle, is exactly the same on a smartphone or a computer – the difference, obviously, is the interface, with prolonged fingertip presses and touchscreen scrolling replacing prolonged mouse clicks and screen dragging.
Word of warning: it's easy to forget both how many files you've got in the cloud, and how big some of those files are (especially if you've got a lot of 4K video!). So before you start downloading everything, make sure that you've got plenty of storage on your device.
Using a computer
1) Go to www.photos.google.com
Open Google Photos in your browser, whereupon you will be presented with all your images. If this is your first time visiting or selecting a file, Google might be polite enough to tell you, "Hold Shift and click to select several items at once".
The process really is as simple as that! Hover your mouse over the first file thumbnail and a hollow circular tick / check icon will appear in the top-left of it. Hold the Shift key and click this icon. The icon will turn blue, and the thumbnail will shrink and be surrounded with a blue box.
The best camera deals, reviews, product advice, and unmissable photography news, direct to your inbox!
2) Shift, scroll, select
With the Shift key depressed, scroll all the way to the bottom of your files (you can do this by rolling the scroll wheel on your mouse, clicking and dragging the scroll bar down on the right-hand side of the screen, or by holding the down arrow or Page Down button on the keyboard until you reach the bottom).
Once you're all the way at the end of your list of files, with the Shift key still depressed, click the very last file. Every file in your main folder will now have a blue tick and blue box around it. Presto, all your files are selected! Now simply click the icon with the three dots at the top-right of the screen
Using a phone
1) Open Google Photos app
With the app downloaded, open Google Photos and the master folder of all your files will be presented. As with the computer process, if you tap and hold your finger on the first file, a blue tick / check will appear and indicate that it has been selected.
2) Hold and drag
Keeping your finger "held down", drag it to the bottom of the screen; as your device scrolls down, it will select every file it passes. Once you've reached the last file, release your finger and all your files will have a blue tick / check on them. At the bottom of the screen, tap "Share" and you will have the option to save the files to your device (the exact process will vary depending on your phone and OS).
Read more:
Best cameras for photography
Best DSLRs
Best mirrorless cameras
Best camera phones
Best photo-editing laptops
Best desktop computers for photo editing

James has 25 years experience as a journalist, serving as the head of Digital Camera World for 7 of them. He started working in the photography industry in 2014, product testing and shooting ad campaigns for Olympus, as well as clients like Aston Martin Racing, Elinchrom and L'Oréal. An Olympus / OM System, Canon and Hasselblad shooter, he has a wealth of knowledge on cameras of all makes – and he loves instant cameras, too.