Backup Google Photos and keep your images safe!
Looking to backup Google Photos? Follow these simple steps to find out how using an Android device, iPhone or computer
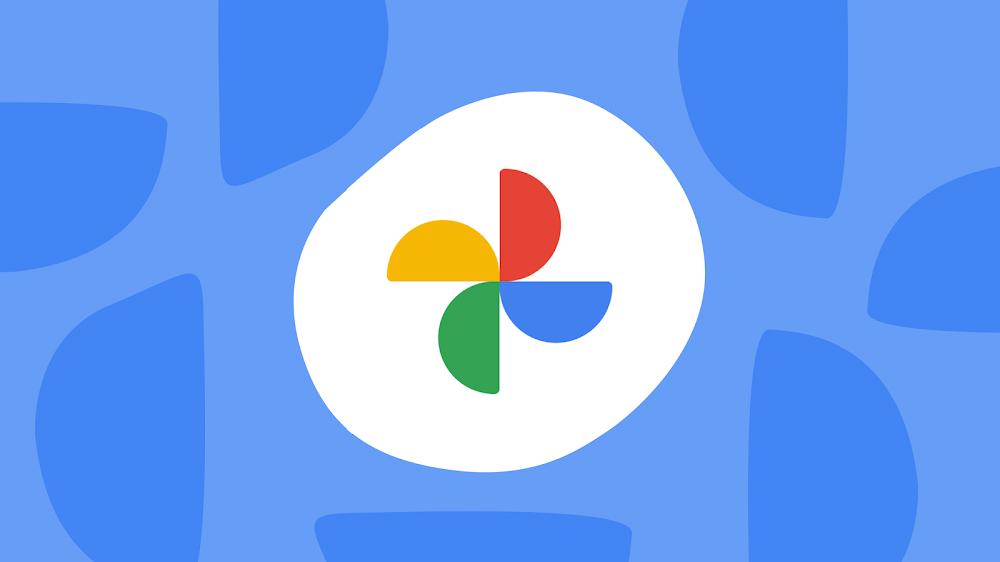
If you're looking for advice on how to back up your Google Photos account, read our quick tips below. Google Photos is now one of the world's biggest photo-sharing and storage services. It's been around since 2015, and today it serves as an incredibly easy way to organize your image library online.
With unlimited storage and a Wi-Fi auto-uploader for phones, there's a reason that Google Photos is in our guide to the best cloud storage for photos. We've already shared some smart tips on how to select all your photos in Google Photos, but now we're focusing on how to back up and sync your files to ensure you don't lose any precious memories when moving between different devices.
Canon cameras can now automatically back up to Google Photos, but what about your mobile devices? If you didn't already know, Google Photos can be used to back up and sync photos and videos automatically to your Google Account, making them accessible from any other device where you can log in to your account.
In theory, you could access your content while on holiday, when traveling, or simply moving from the office to home. Better still, the whole process goes on in the background without you having to do a thing after the quick initial setup.
While backing up photos and videos is very easy with Google Photos, there are a few things you need to know before you start...
How to backup Google Photos: before you start
To backup Google photos, you'll need to ensure you have a decent internet connection. If you don't want Google Photos to eat up a lot of your mobile data, then you'll also need to set it to only backup media when you're connected to WiFi. More on that below, though.
There are a few restrictions on the type of files that can be backed up – your photos can't be larger than 200 MB or 150 MP, and videos need to be under 10 GB. Helpfully, Google also lists the types of RAW files that you can backup, so if you're a photographer who shoots and stores RAW images, check that first.
The best camera deals, reviews, product advice, and unmissable photography news, direct to your inbox!
Google updated its unlimited storage policy for Google Photos in June, and you now get 15 GB of Google account storage for free. Remember that Google's maximum account storage also includes services like Google Drive and Gmail as well as Google Photos, so if you've used up your storage elsewhere, any new files you add won't be backed up automatically.
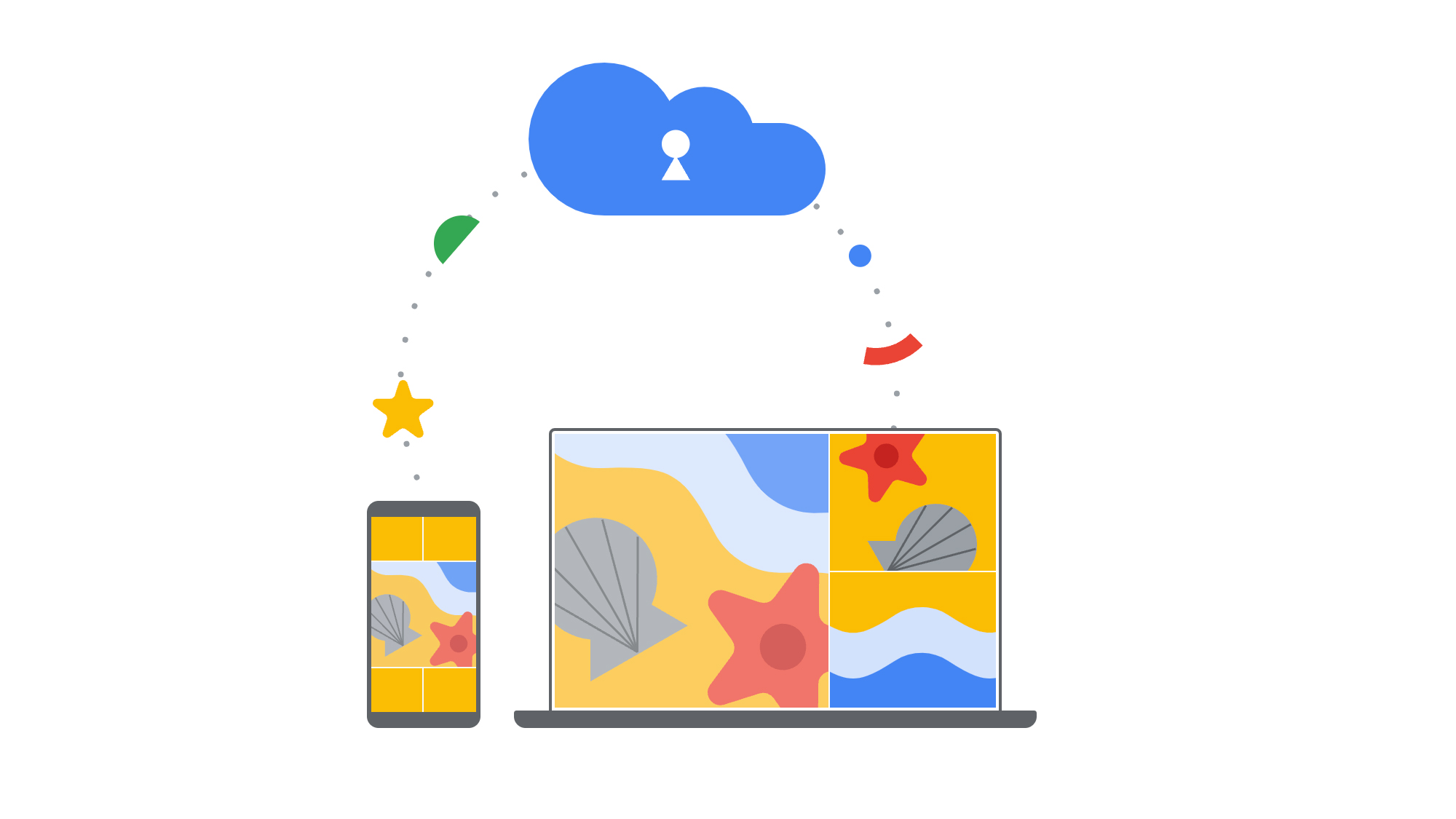
Backup Google Photos on Android & iPhone
First off, you'll need to make sure that you're signed into your Google Account, and then you'll need to change the backup settings in the Google Photos app. It's actually a very similar process whether you're using an iPhone or Android device, although with Google Pixel devices, Google Photos is preloaded.
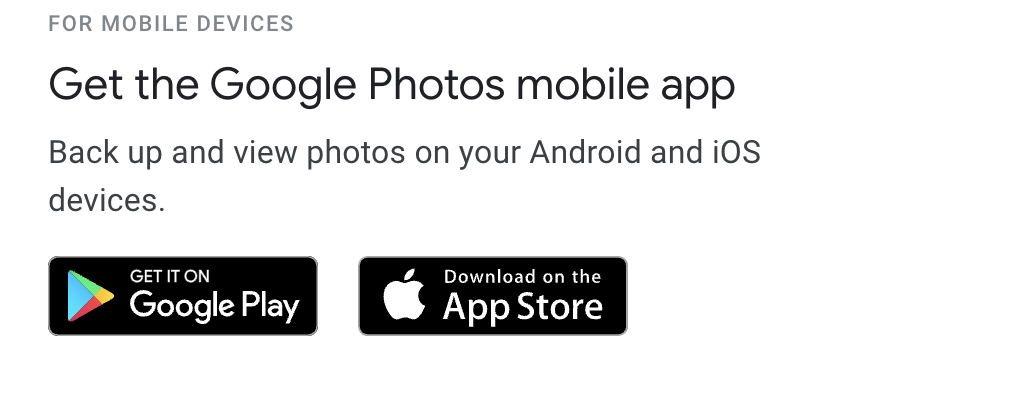
- Download the Google Photos app from the Google Play store or App store.
- Open the app, and agree to give the app permission to access your folders.
- Sign in to your Google account. In the top right of the app, tap your account profile photo.
- Select Google Photos settings and then Backup & sync.
- Here, you can turn 'Back up & sync' on or off.
- You can also change the Upload size and whether to Backup your photos and videos using mobile data, or on when connected to WiFi.
Backup Google Photos on computer

There are two ways to back up Google Photos on a computer: you can set up Google Drive for desktop or upload items directly to Google Photos from a web browser.
If you choose to download Google Drive to your desktop, simply sign in to your Google Account, select the images or folders you want to back up, and then click "Back up to Google Photos," followed by "Done" and "Save."
It's important to note that Google Drive and Google Photos operate separately. If you delete a photo from Google Photos, it will still remain in your Google Drive and on your computer, and vice versa. This feature is particularly handy for preventing accidental deletions!
You might also like to look at the best Google phones and the best cloud storage for photos. If you're someone who likes storing your photos on a hard drive, check out the best portable hard drives.

James has 25 years experience as a journalist, serving as the head of Digital Camera World for 7 of them. He started working in the photography industry in 2014, product testing and shooting ad campaigns for Olympus, as well as clients like Aston Martin Racing, Elinchrom and L'Oréal. An Olympus / OM System, Canon and Hasselblad shooter, he has a wealth of knowledge on cameras of all makes – and he loves instant cameras, too.
