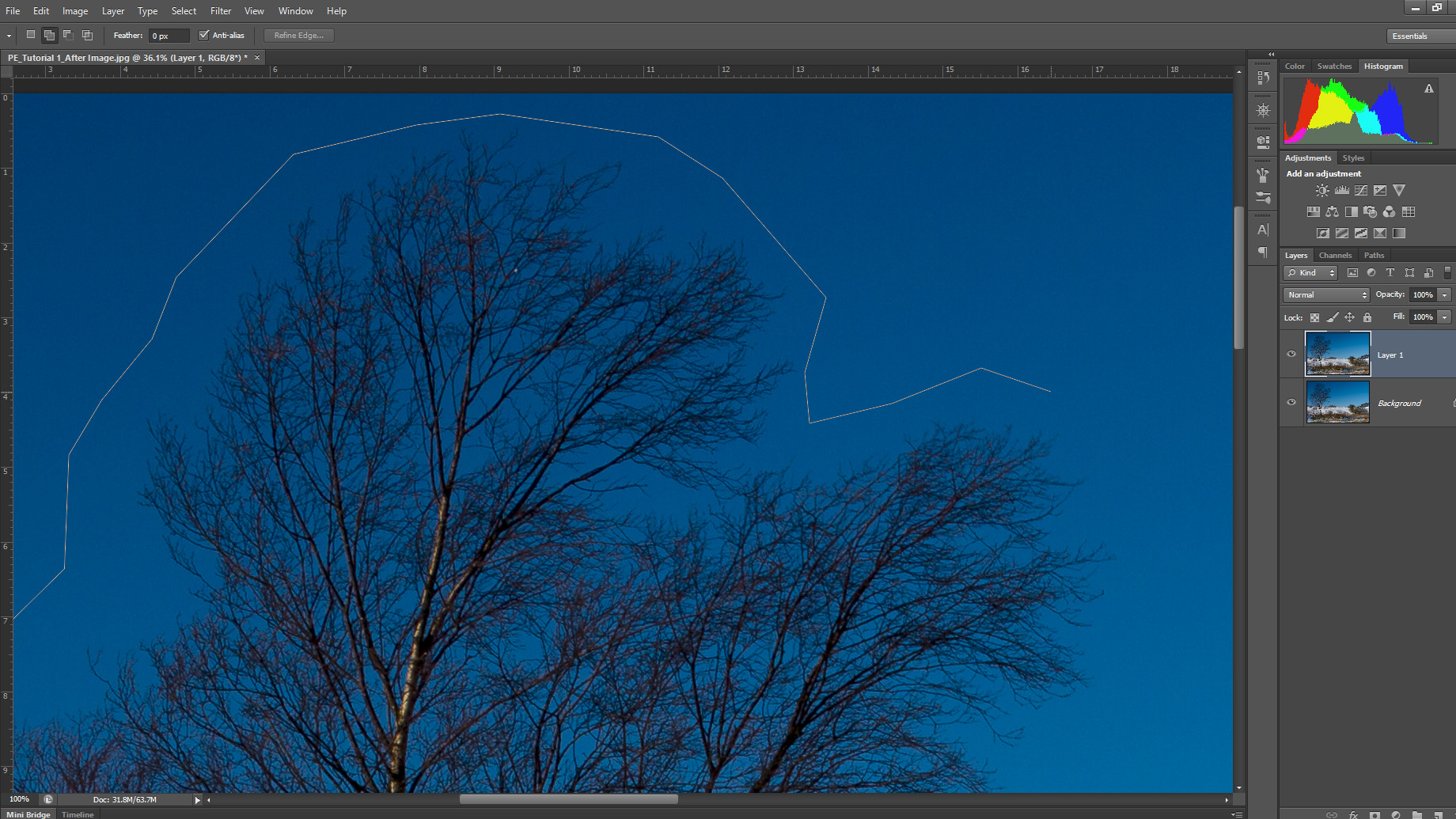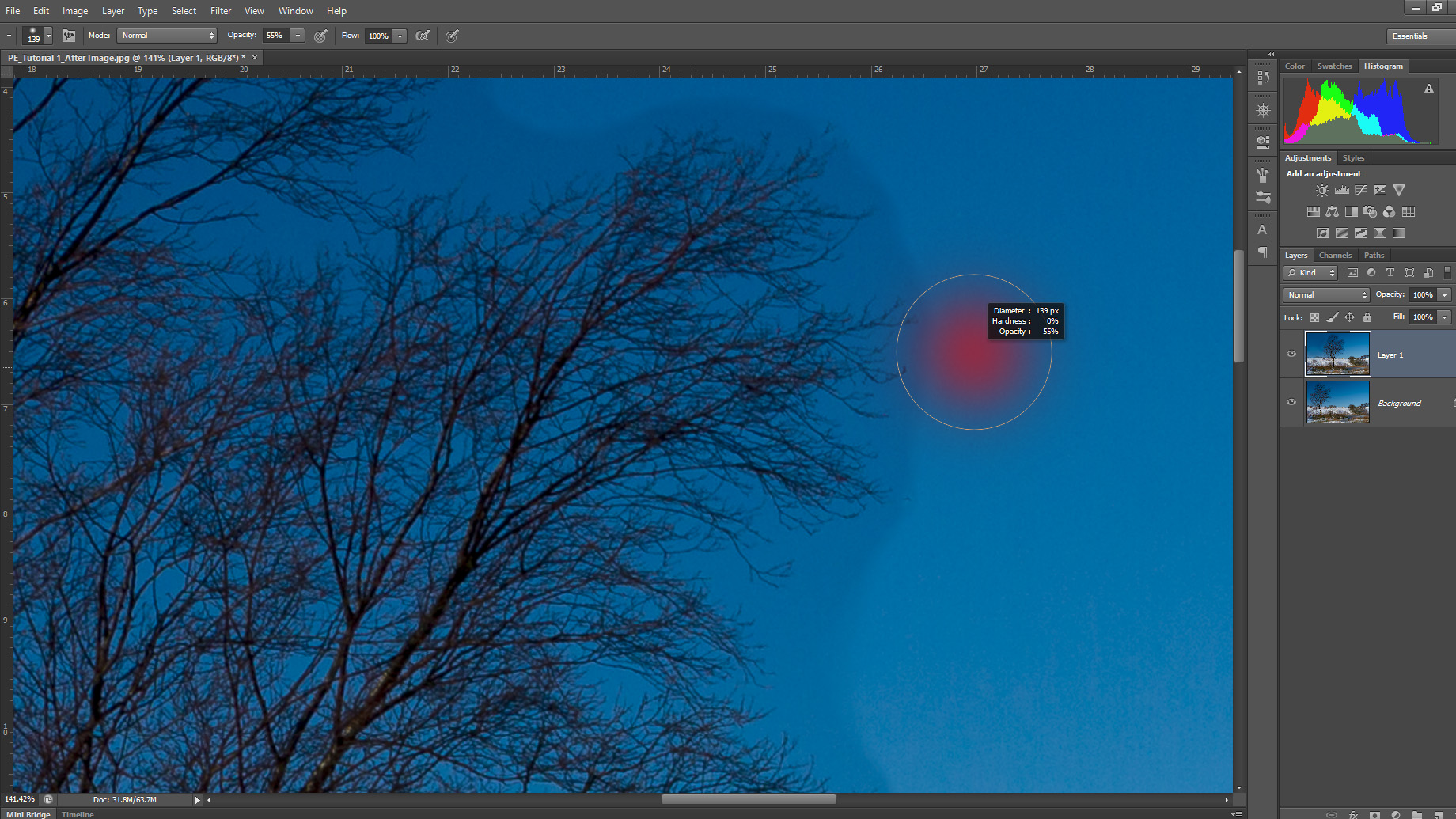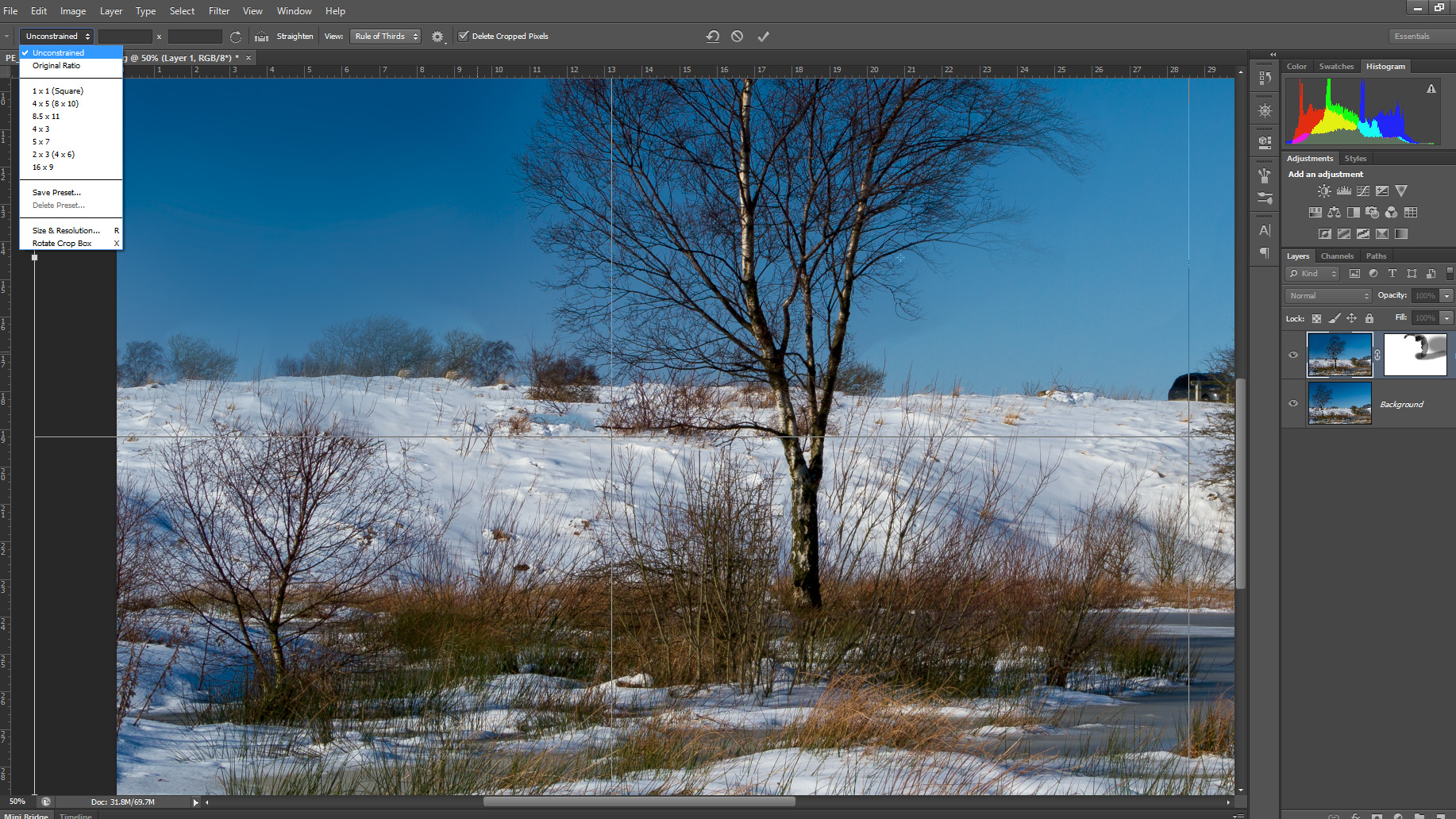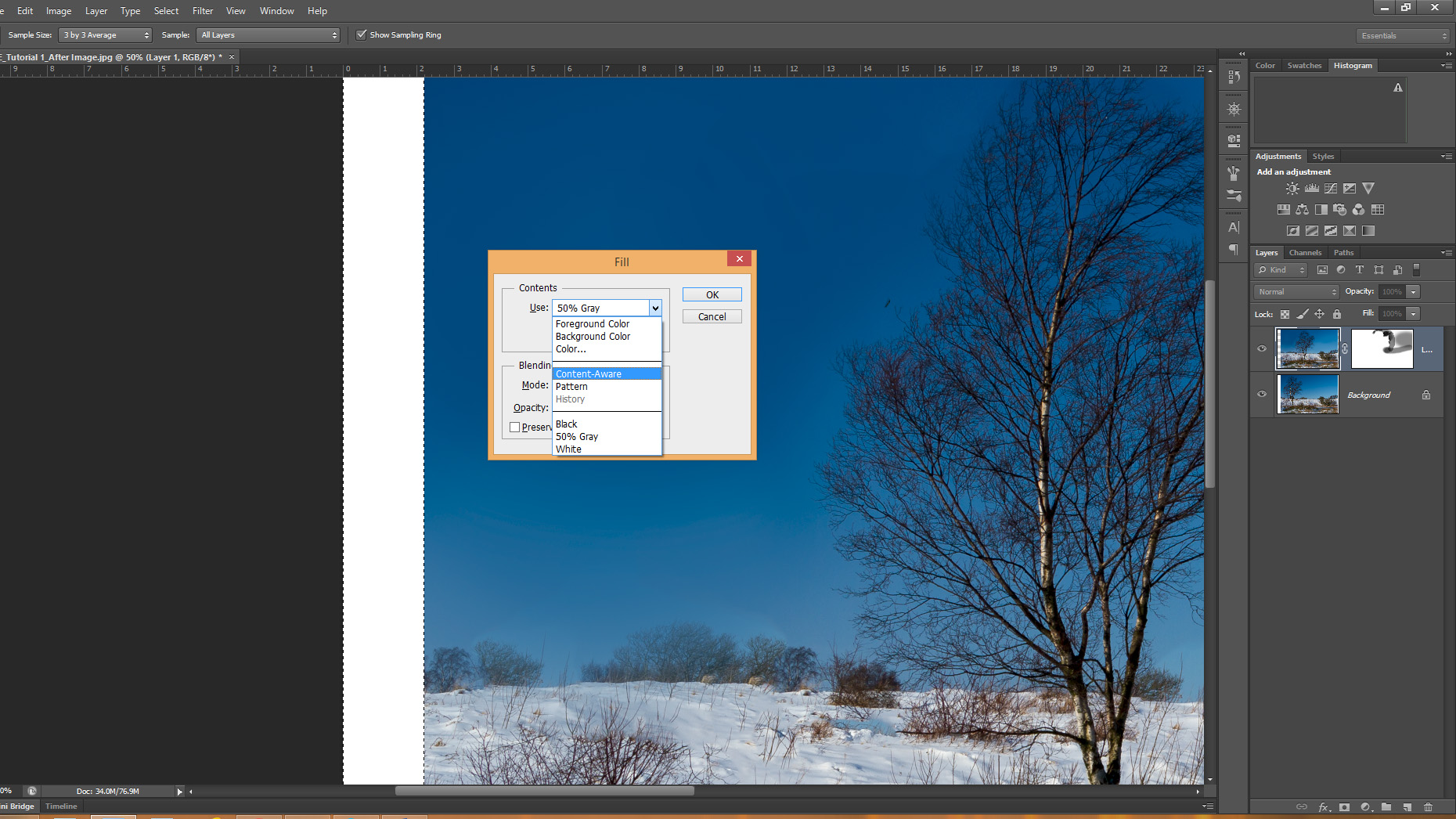Fix composition in Photoshop with the Content Aware tool
Apply quick compositional fixes using the Content Aware, Move, and Fill tools in Photoshop CC
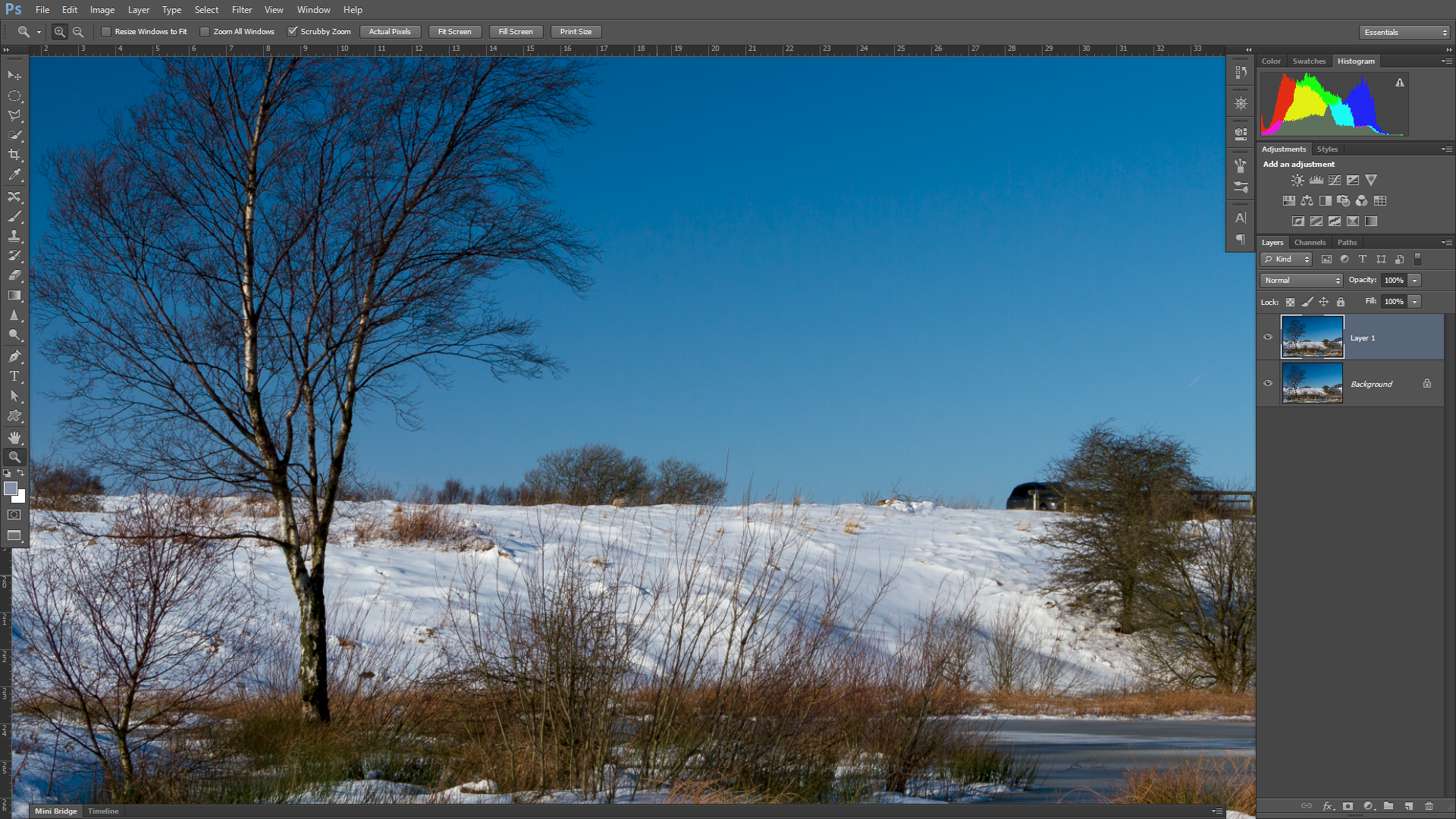
Tips and tutorials
• How to download Photoshop
• 100 Photoshop tips!
• 15 top Photoshop fixes
• More Photoshop tutorials
• Photoshop Elements tutorials
Free Photoshop stuff
• 55 free Photoshop brushes
• 63 free Photoshop templates
• 52 free Photoshop plug ins
• 63 free Photoshop actions
• Free textures for Photoshop
• Free frames and borders
In an ideal world, you would get things right in camera, and you would not need to 'cheat' and tweak the composition. But the world is far from ideal - and sometimes you should have the artistic licence to alter things in Photoshop when you edit your images.
The Content Aware tool is a fantastic way of taking the pain out of moving subjects in your picture so that they are in a better place in the frame. The following step-by-step Photoshop tutorial will show you how this can be done…
Before: the problem
After: the Photoshop solution
Step 1: Duplicate the background
To make the process as non-destructive as possible and ensure we can adjust any automatic changes from Photoshop, make a copy of the background layer (Cmd/Ctrl+J) and work on the duplicate layer. The ability to use layer masking will be useful later.
Step 2: Make a selection
Use one of the Lasso tools to make a selection of the object you need to move within the frame. We used the Polygonal Lasso here to roughly draw an outline around the tree. Make sure you try to follow the object’s shape as much as possible.
Step 3: Move the object
Here the tree is a little too close to the frame edge – a placement that was necessary to compose out various visual distractions to the left of the tree. To move it further into the scene, we used the Content Aware Move Tool (J) to drag the selection to the right.
Step 4: Repair seams
Photoshop will automatically attempt to patch and fill the space left by the move. Here the pattern of the tree is complex so we masked out the areas of mismatching sky colour on the duplicate layer using a medium brush, with moderate hardness.
Step 5: Extend the canvas
To further balance the composition we will add more land and sky to the left of the tree. Use the Crop Tool (C) to extend the canvas and fill it with the Background Colour. Select this new canvas with the Magic Wand (W), go to Edit>Fill.
The best camera deals, reviews, product advice, and unmissable photography news, direct to your inbox!
Step 6: Fill empty space
Choose Content Aware as the method under the Use dropdown menu. Photoshop will sample the surrounding canvas to derive colour and texture. This image has a uniform sky but in more complex scenes, some retouching may be necessary.
Read more:
The best photo editing software
Photo editing tips and shortcuts
More photography tutorials
More photography tips
As the Editor for Digital Photographer magazine, Peter is a specialist in camera tutorials and creative projects to help you get the most out of your camera, lens, tripod, filters, gimbal, lighting and other imaging equipment.
After cutting his teeth working in retail for camera specialists like Jessops, he has spent 11 years as a photography journalist and freelance writer – and he is a Getty Images-registered photographer, to boot.
No matter what you want to shoot, Peter can help you sharpen your skills and elevate your ability, whether it’s taking portraits, capturing landscapes, shooting architecture, creating macro and still life, photographing action… he can help you learn and improve.