How to remove background in Photoshop
Looking for how to remove background in Photoshop? Read on to find out the easiest and quickest method

How to remove background in Photoshop is something that's commonly asked, so we thought we'd lay out an easy method here. Adobe Photoshop has many so many tools and features that it provides endless possibilities for photographers looking to process their images. Fortunately, removing backgrounds is much less complex than it might sound to a beginner, thanks to Adobe's Quick Actions.
While some photographers want to make minimal edits in Adobe Photoshop CC – changing the contrast, saturation and maybe removing the odd branch or two – advanced creatives and graphic designers will usually delve further the program's features. Adobe Photoshop is undoubtedly in our guide to the best photo editing software, however if you don't need its advanced image manipulation tools, you might be better off with Lightroom CC or Lightroom Classic.
If you don't have Adobe Photoshop yet and would like to try it, make sure you find the best Adobe Photography Plan Deals. But for now, here's how to remove a background in Photoshop.
How to remove background in Photoshop with Quick Actions
There are often several ways to do the same thing in Adobe Photoshop, but to show you how to remove the background, we've gone for the simplest approach first – the way that Adobe itself suggests you change or replace the background in your image. Using Quick Actions.
Just a quick note – it's much easier to replace the background of an image in this way when it's already uncluttered and clear. So, if you know you'll want to replace the background of your subject when you take a photos, try to photograph them against a plain backdrop such as a white wall, photo board or even a bright sky.
When changing the background of your image, it's more convincing if the lighting in the background and your subject look similar. For example, if you're adding in a sunset background, yet your subject is lit in bright, harsh sunlight, it'll create a jarring effect to the viewer.
1. Load up your photo
The best camera deals, reviews, product advice, and unmissable photography news, direct to your inbox!
First up, open up your image into the Layers panel and click the little padlock next to it to unlock the layer.


2. Remove background
Navigate to the Properties panel (this can be found under Window if you don't already have it locked onto your workspace), then click Remove Background under Quick Actions. Photoshop will then delete what it thinks is the background of your subject, leaving transparent pixels where the background was.
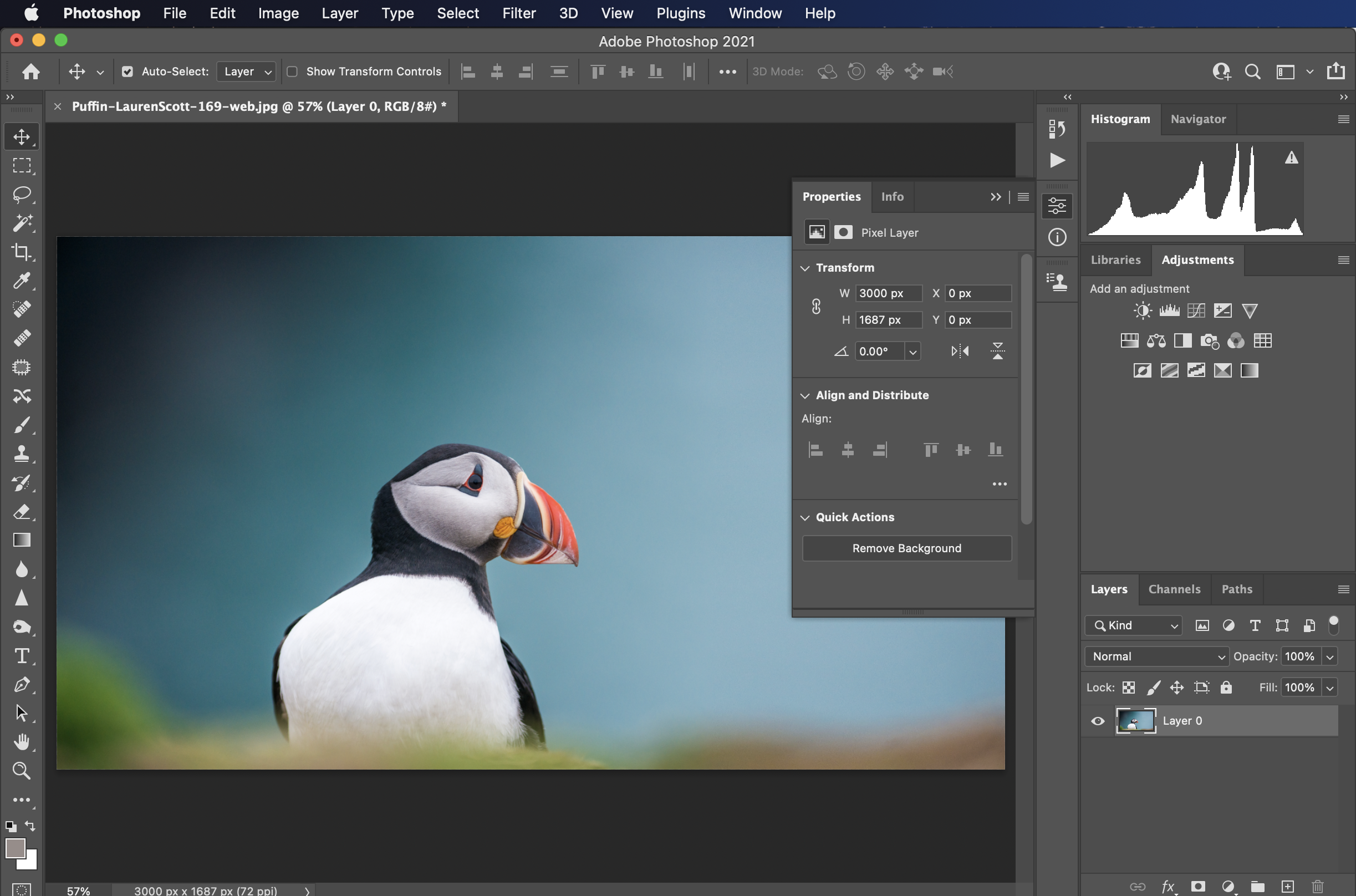
3. Neaten the edges of your subject
Sometimes Photoshop does a brilliant job at detecting the edges of your subject, but other times, it needs a little bit of human help. Once you've chosen to remove the background with the Quick Select tool, you'll notice that a mask appears next to your original image.
Double click this and it'll bring up the layer mask, and you can then use the various Brush tools to clean up the background and the outline of your subject – either adding in more of your subject or removing it to get a clean edge.
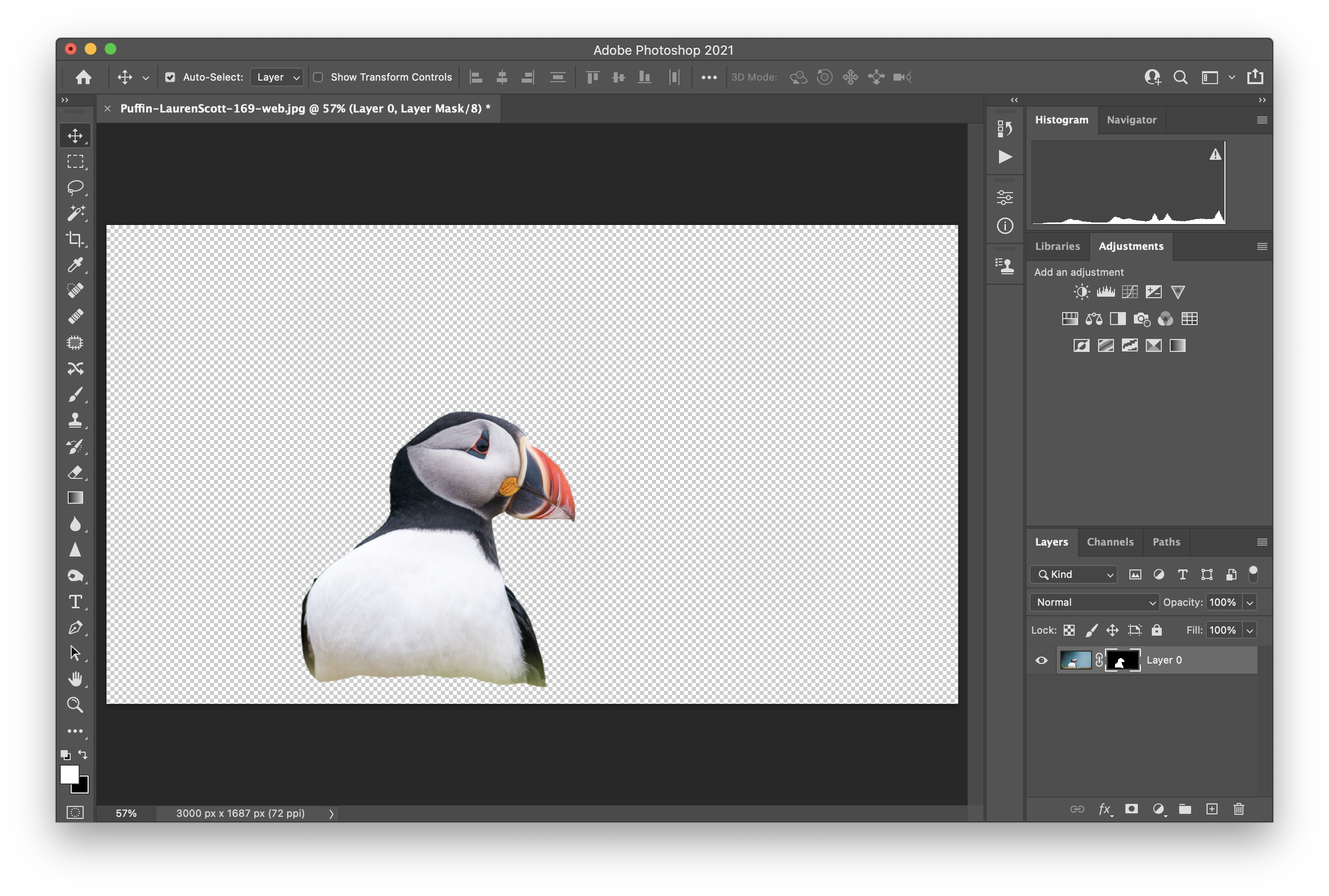
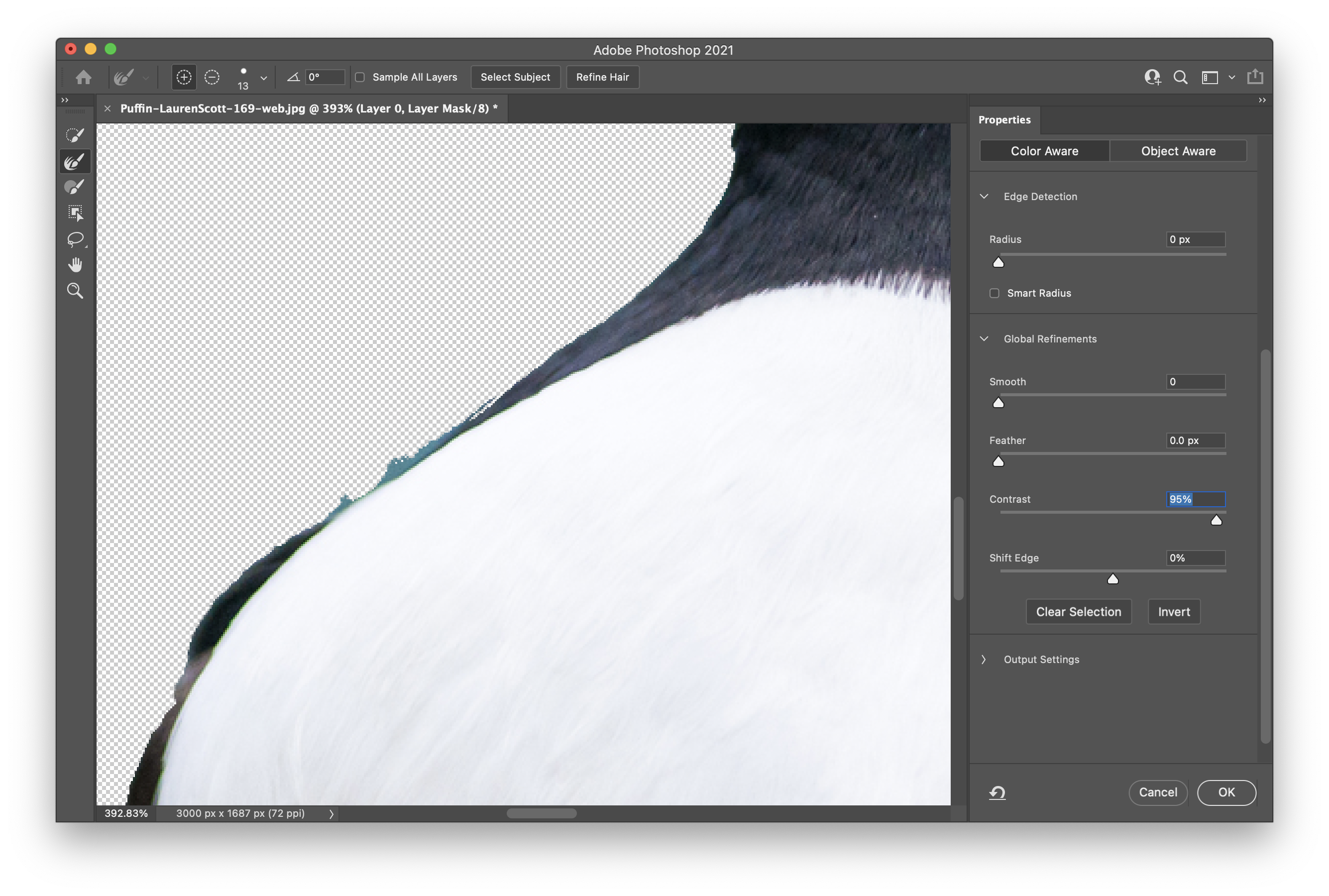
How to replace the background (if you want to)
4. Replace your background
To add a new background onto your canvas, you can simply drag and drop a new image onto the canvas and press Enter / Return to finalize. Transform the image size by going to Edit> Transform> Scale.
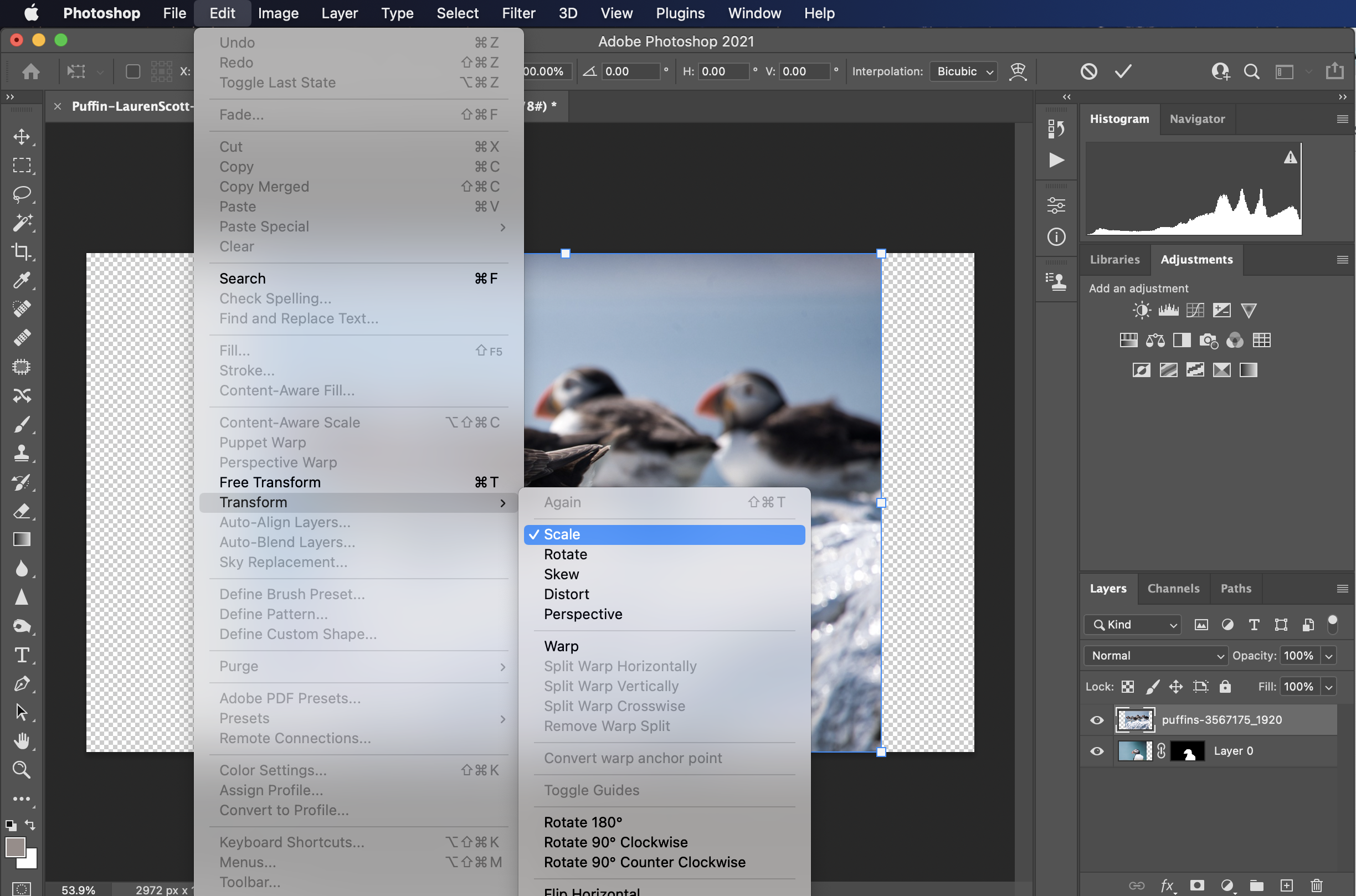
5. Move it to the back
You'll need to drag your new background underneath the original one so that it doesn't cover your subject. Simply hover over the layer, hold the mouse down and move it to the bottom (lowest) layer in the layer panel.
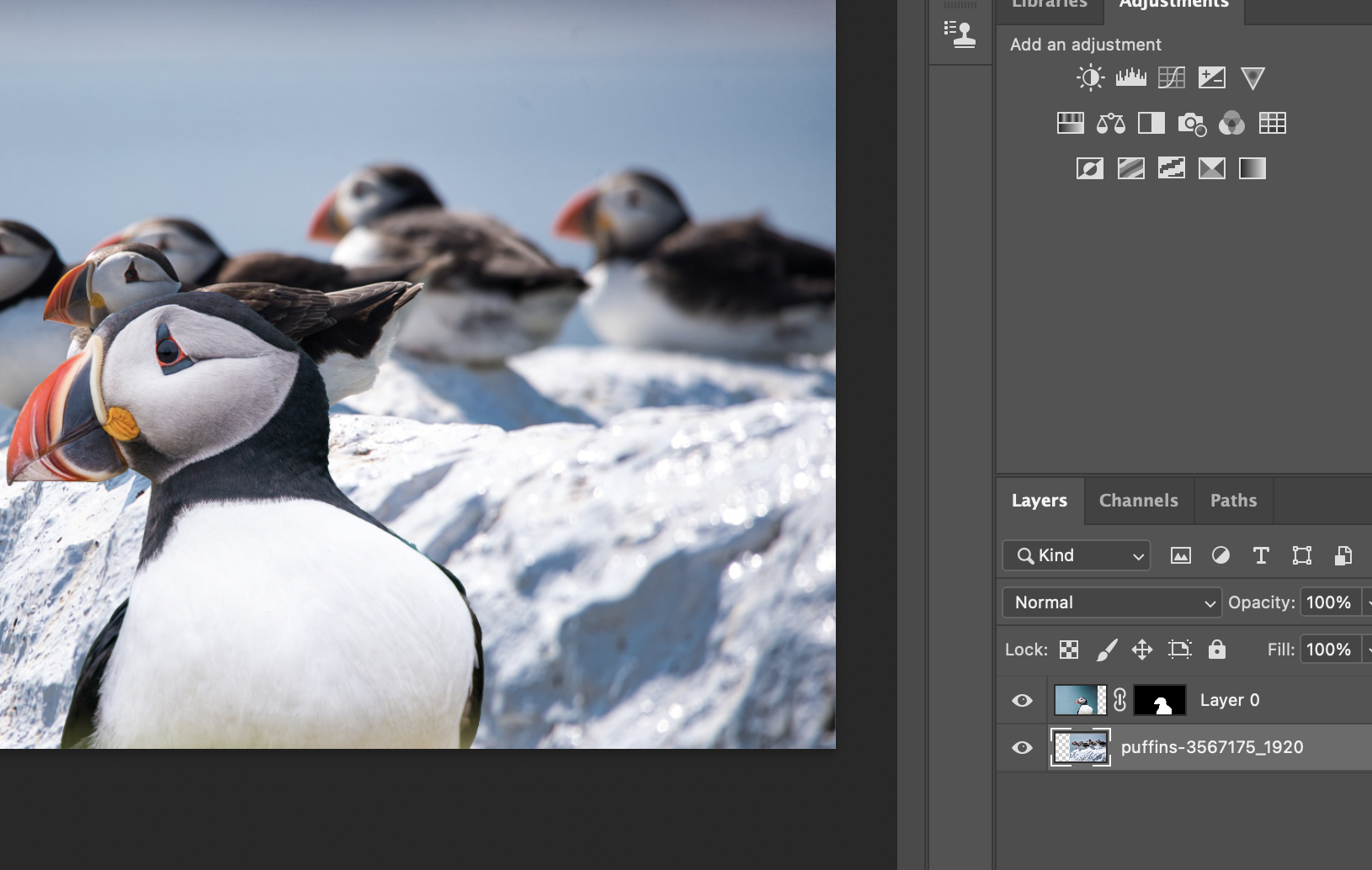
*Before you write in, I know that changing the background of a wildlife image isn't always deemed ethical or honest, but as a keen wildlife photographer it's one of the images I had to hand! I'm not claiming that the new background (the group of Puffins behind the one in the foreground) is real, or claiming that it's the best idea to be tinkering with animal photos.
However, this is a great tool to have in your arsenal, and I'm surprised at just how effective the Remove Background Quick Action in Adobe Photoshop CC really is!
We'll be updating this page regularly with more ways to remove the background in Photoshop – as there are definitely several. You might also be interested in our Photoshop tutorials (there's 100 editing tips) and the best Photoshop alternatives. Happy editing!

Lauren is a writer, reviewer, and photographer with ten years of experience in the camera industry. She's the former Managing Editor of Digital Camera World, and previously served as Editor of Digital Photographer magazine, Technique editor for PhotoPlus: The Canon Magazine, and Deputy Editor of our sister publication, Digital Camera Magazine. An experienced journalist and freelance photographer, Lauren also has bylines at Tech Radar, Space.com, Canon Europe, PCGamesN, T3, Stuff, and British Airways' in-flight magazine. When she's not testing gear for DCW, she's probably in the kitchen testing yet another new curry recipe or walking in the Cotswolds with her Flat-coated Retriever.
