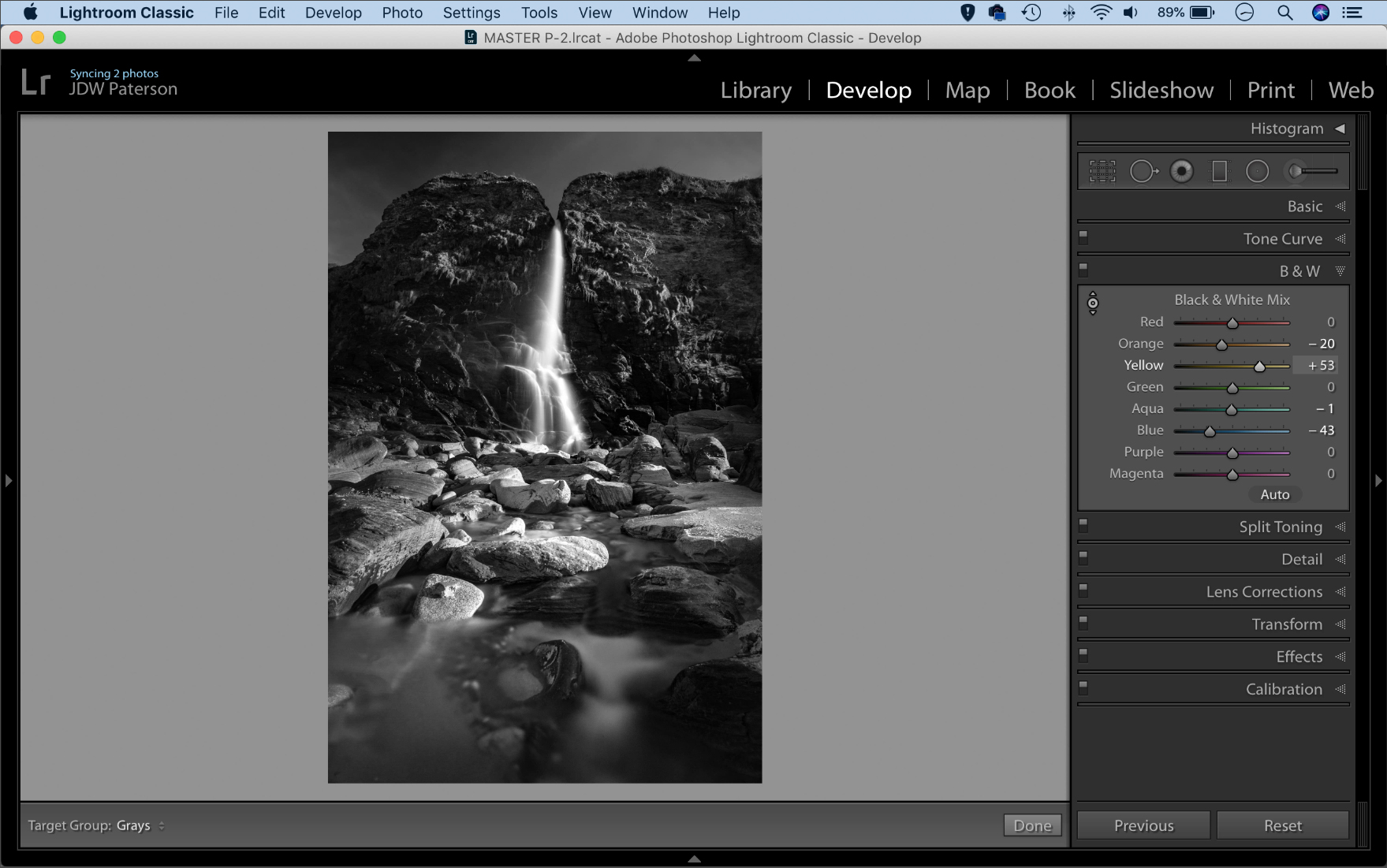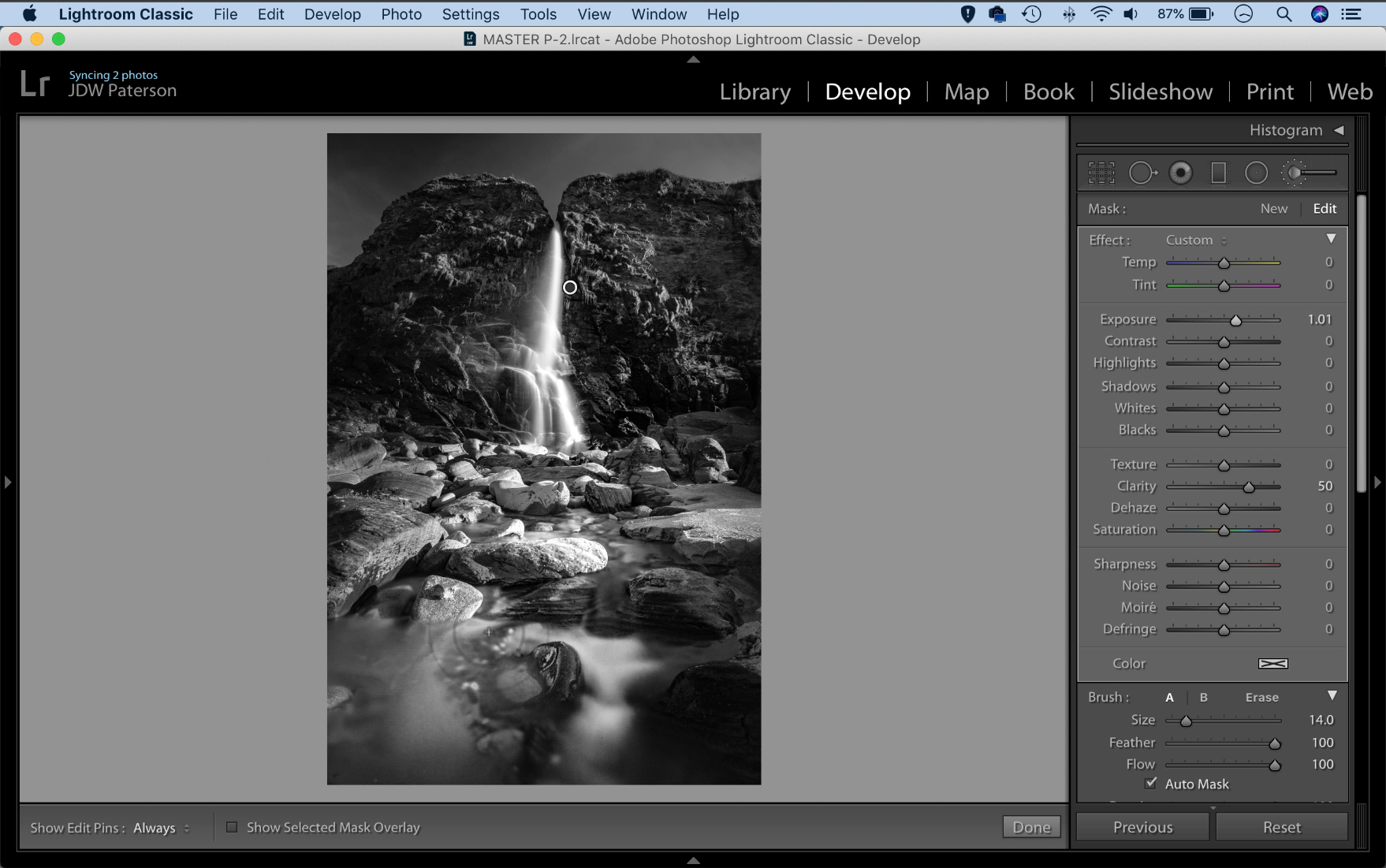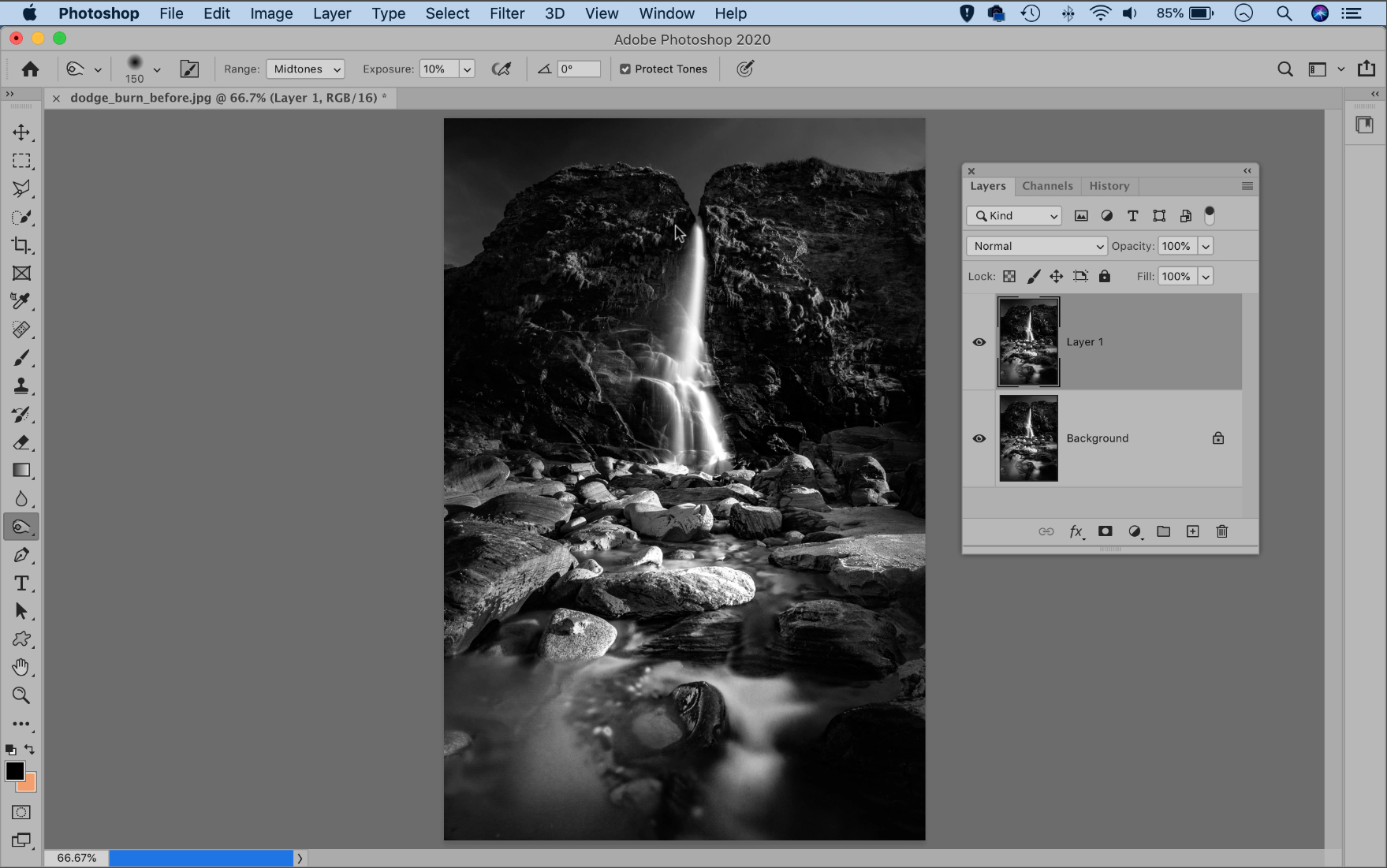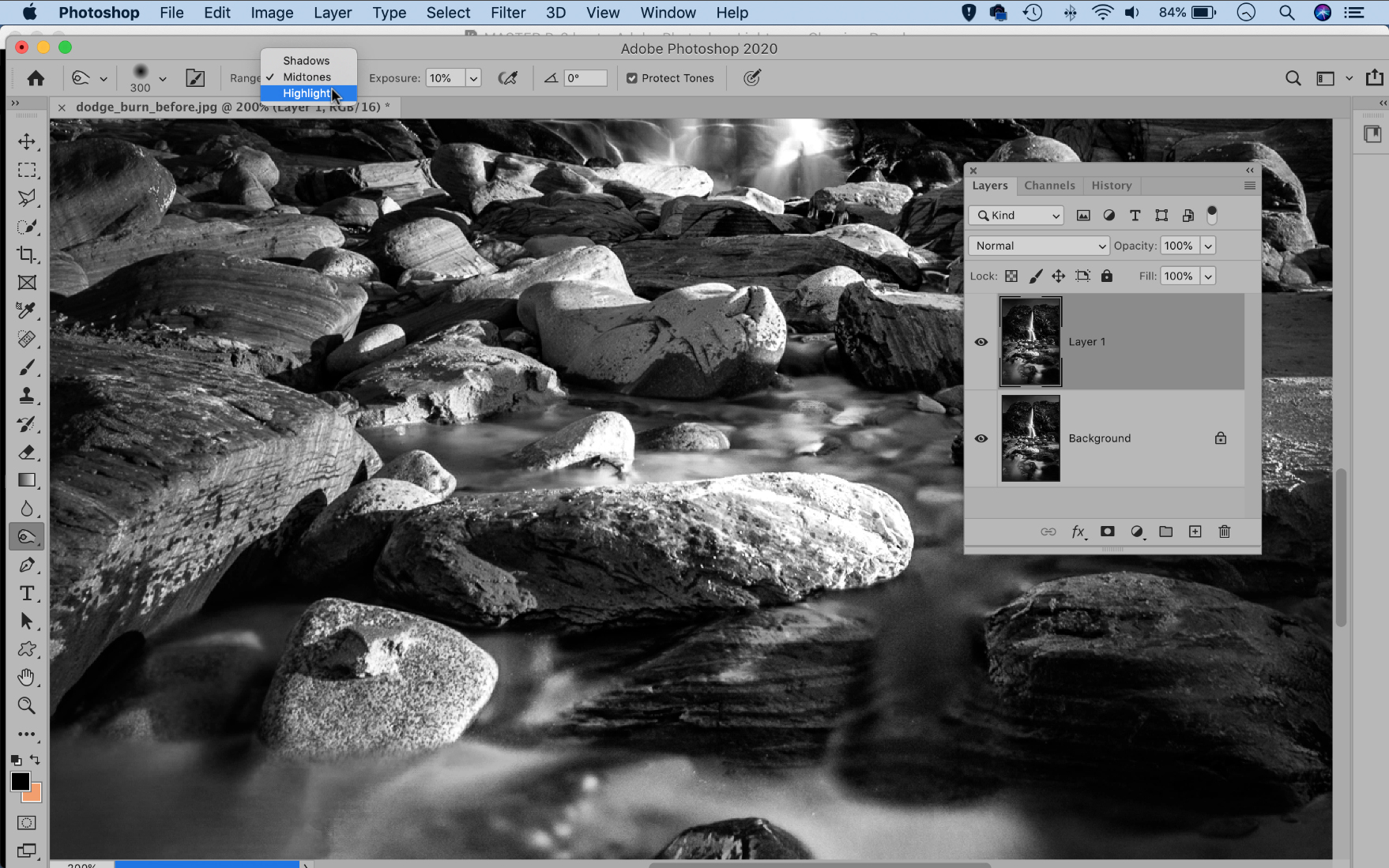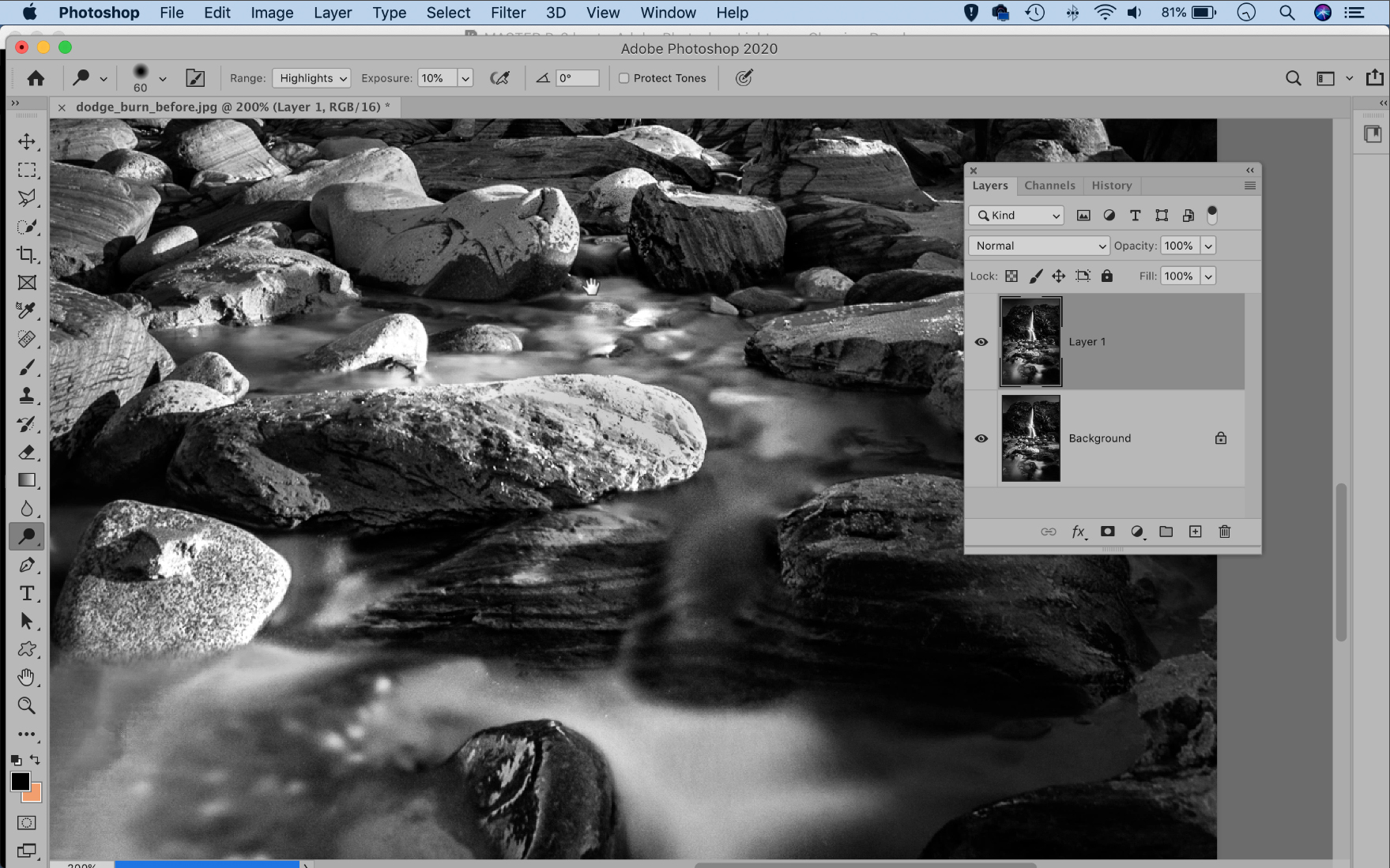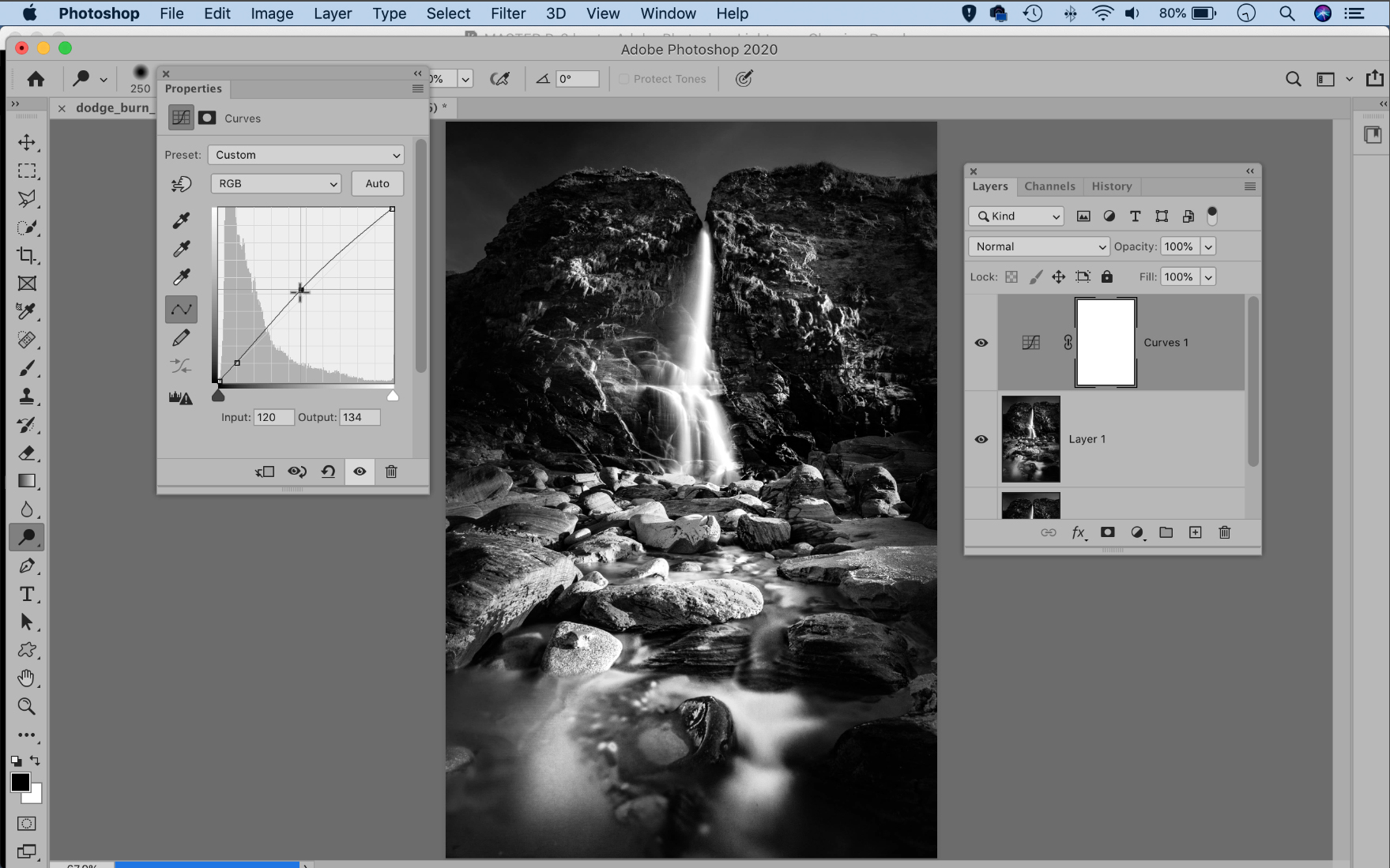How to dodge and burn in Photoshop for brilliant black and white edits
Learn how to dodge and burn in Photoshop, along with other tonal tricks to boost your photographs
Watch video: How to dodge and burn in Photoshop CC
The technique of selective lightening and darkening has been central to photography for over a century. In the days of film, areas of a print could be shielded from the light of an enlarger, or ‘dodged’. Conversely, the light could be focused onto smaller areas to ‘burn’ them in.
Adobe Photoshop CC makes the technique easier with the dedicated Dodge and Burn tools. The Dodge tool enables you paint to lighten areas, while the Burn tool darkens them. There are a few settings to master if you want to get the most out of these tools, so we’ll run through those.
However, the Dodge and Burn tools aren’t the only features on offer in Photoshop CC for selective lightening or darkening. Most of us begin editing our photos in a Raw processor, like Photoshop’s Camera Raw, or the near-identical tools in Lightroom’s Develop Module. We’ll begin here by using the Adjustment Brush in Lightroom, then continue the adjustments in Photoshop with the Dodge and Burn tools.
A viewer’s eye is naturally (and subconsciously) drawn to the lighter parts of an image first, while darker areas are less scrutinized. This becomes even more important with black-and-white photos, which offer greater headroom for these kinds of adjustments.
With the dodge and burn controls we can subtly boost parts of our image, while drawing attention away from other areas. We can lift important details, hide distractions, emphasize textures and gently shift the balance of our photograph.
01 Convert to mono
When converting to mono we can control the brightness of colors, which gives us a head start with adjustments. After importing into Lightroom, go to the Develop Module and click ‘Black and White’. Use this panel to lift the yellows and darken the blues.
The best camera deals, reviews, product advice, and unmissable photography news, direct to your inbox!
02 Lighten the waterfall
Grab the Adjustment Brush from the Lightroom toolbar. Double-click ‘Effect’ to reset any previous settings, then dial in +1 Exposure. Paint over the waterfall and the water to lighten them. We can also crisp up the details by increasing Clarity as shown.
03 Open in Photoshop
Right-click the image and choose Edit in > Edit in Adobe Photoshop. Once open, hit Cmd/Ctrl + J to duplicate the background layer, so we can work on a copy of the original. Get the Burn tool, go to the tool options and set Exposure 10%, Range: Midtones.
04 Darken the edges
Using a soft-edged brush tip, paint around the edges to subtly darken them, creating a vignette that draws the eye to the details in the centre of the shot and away from the edges. Next, set Range: Highlights and paint over the brightest rocks to darken them.
05 Lift the water
Set the Range to Shadows, then paint over the crevices in the rocks to darken them, emphasizing the textures. Next, switch to the Dodge tool and set Range: Highlights, Exposure 10%. Paint to lift the ridges in the rocks, and to add subtle bright streaks in the water.
06 Add extra punch
Keep dodging and burning as you see fit – you can hold Alt while using either tool to switch to the other. Finally, we can add extra punch. Click the Create Adjustment Layer icon in the Layers panel and choose Curves, then plot a gentle S-shaped curve line.
Read moreRead less▼
PhotoPlus: The Canon Magazine is the world's only monthly newsstand title that's 100% devoted to Canon, so you can be sure the magazine is completely relevant to your system.
Read more:
100 Photoshop tips
The best photo editing software: image editors for novices through to pros
The best photo-editing laptops: top laptops for photographers
10 best online photography courses – from beginner guides to masterclasses
The lead technique writer on Digital Camera Magazine, PhotoPlus: The Canon Magazine and N-Photo: The Nikon Magazine, James is a fantastic general practice photographer with an enviable array of skills across every genre of photography.
Whether it's flash photography techniques like stroboscopic portraits, astrophotography projects like photographing the Northern Lights, or turning sound into art by making paint dance on a set of speakers, James' tutorials and projects are as creative as they are enjoyable.
He's also a wizard at the dark arts of Photoshop, Lightroom and Affinity Photo, and is capable of some genuine black magic in the digital darkroom, making him one of the leading authorities on photo editing software and techniques.