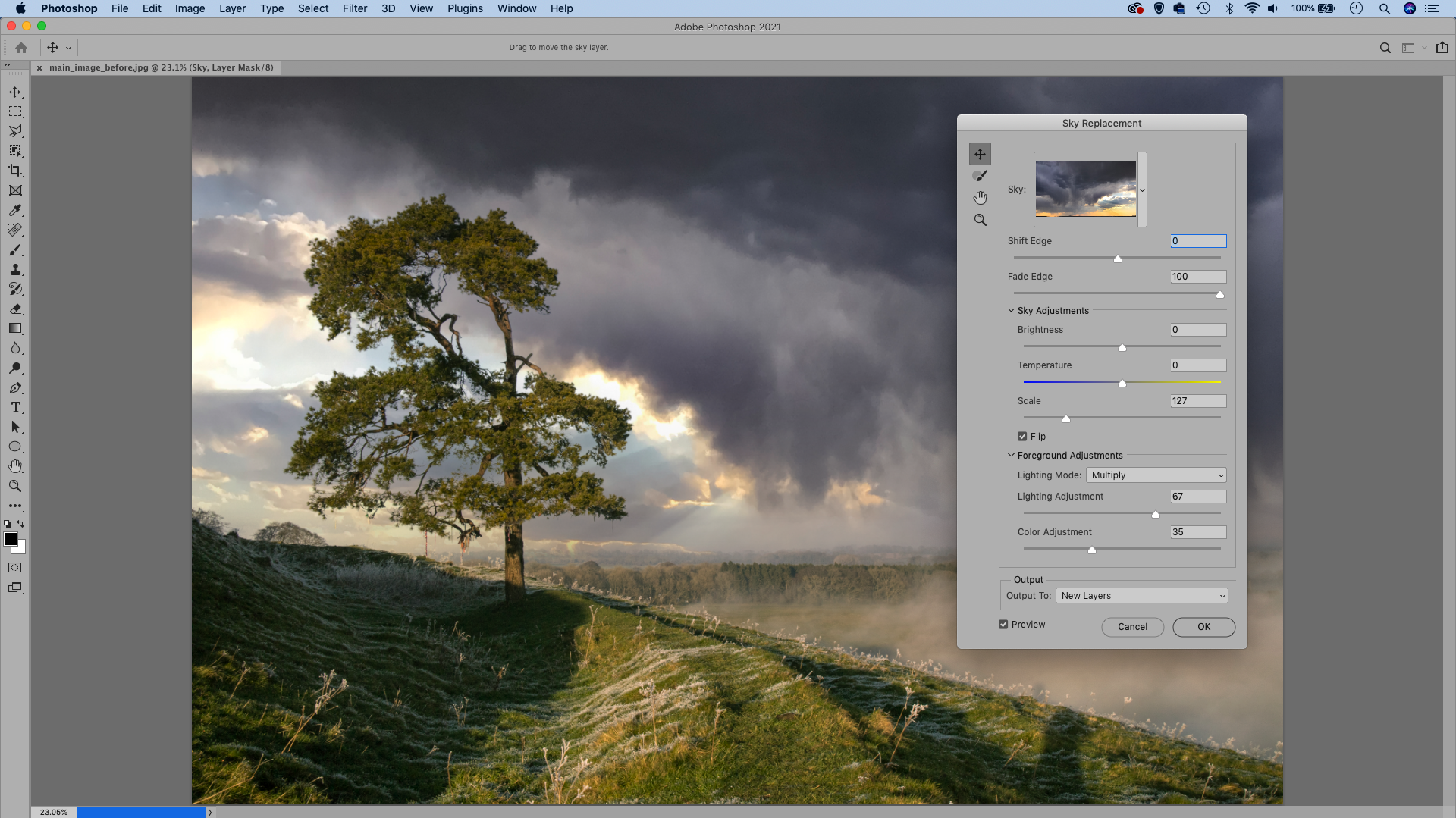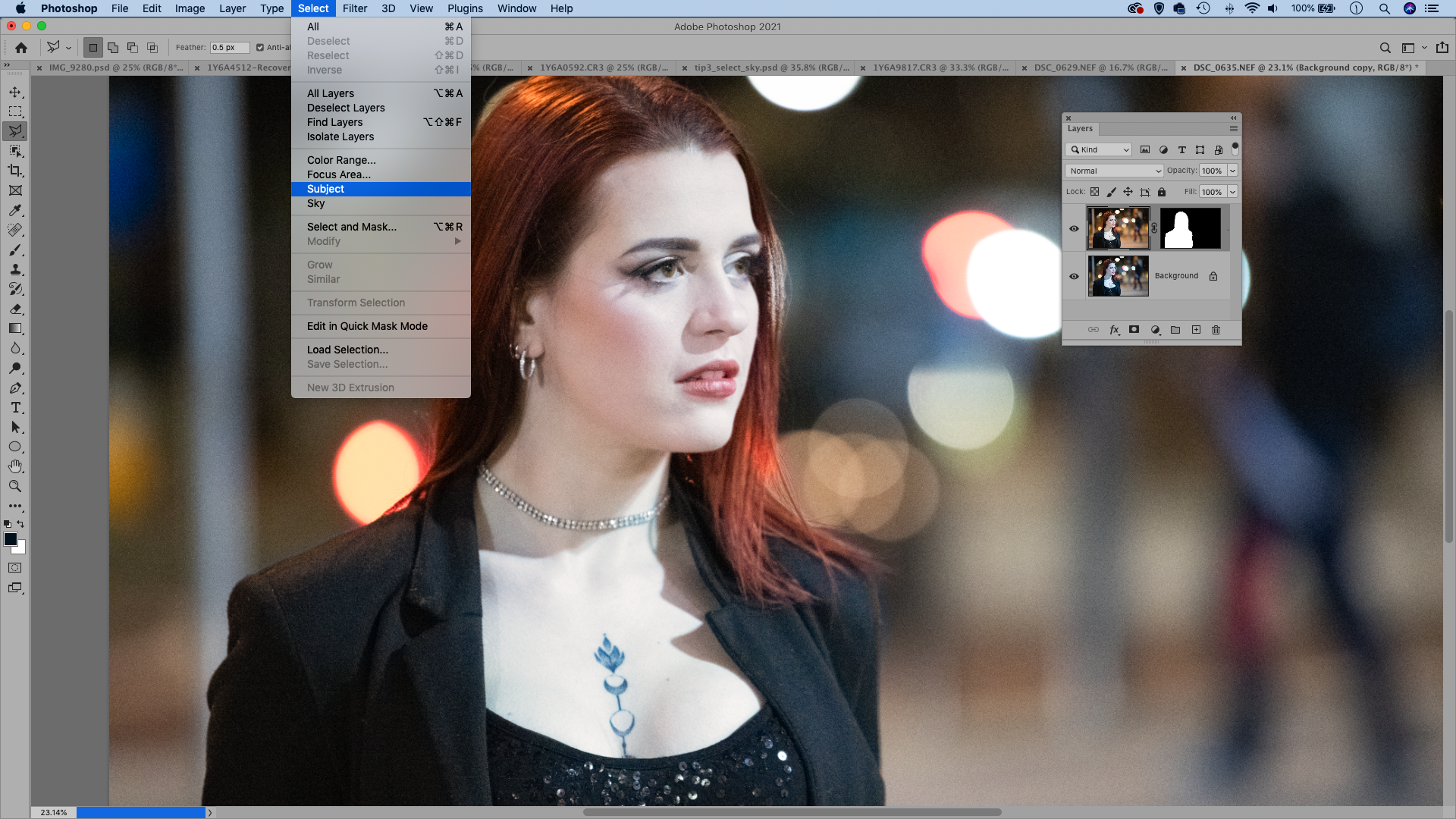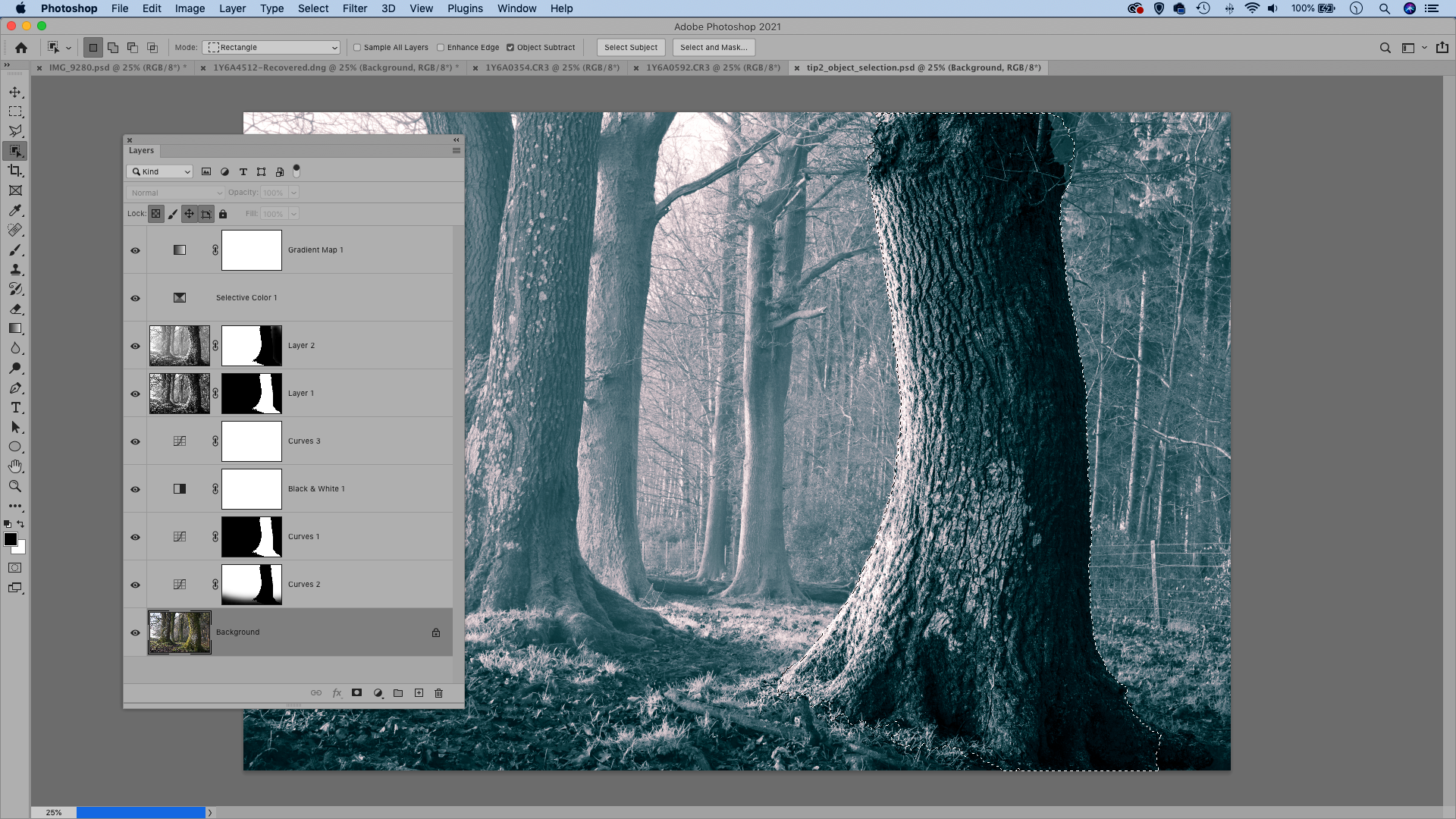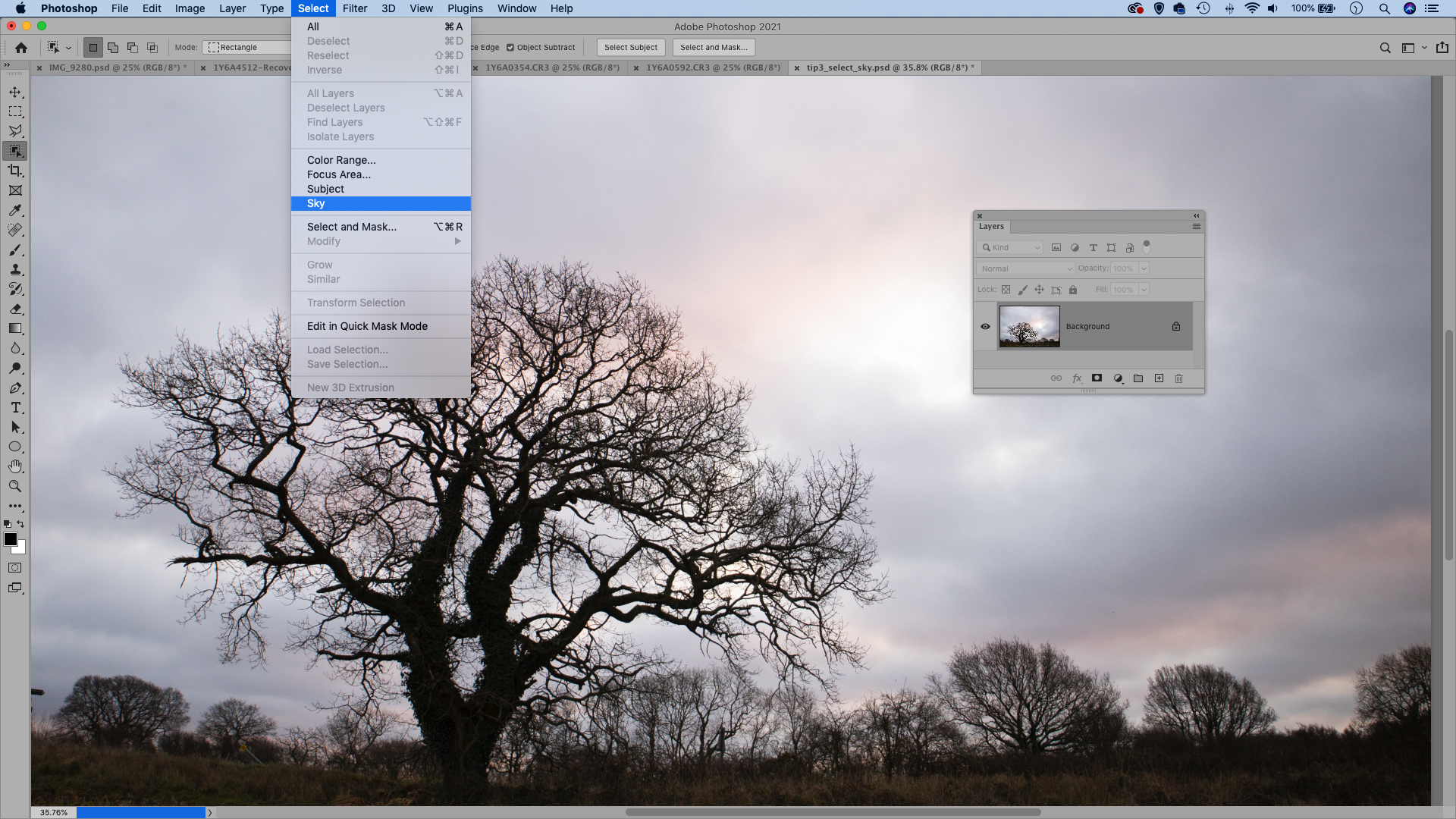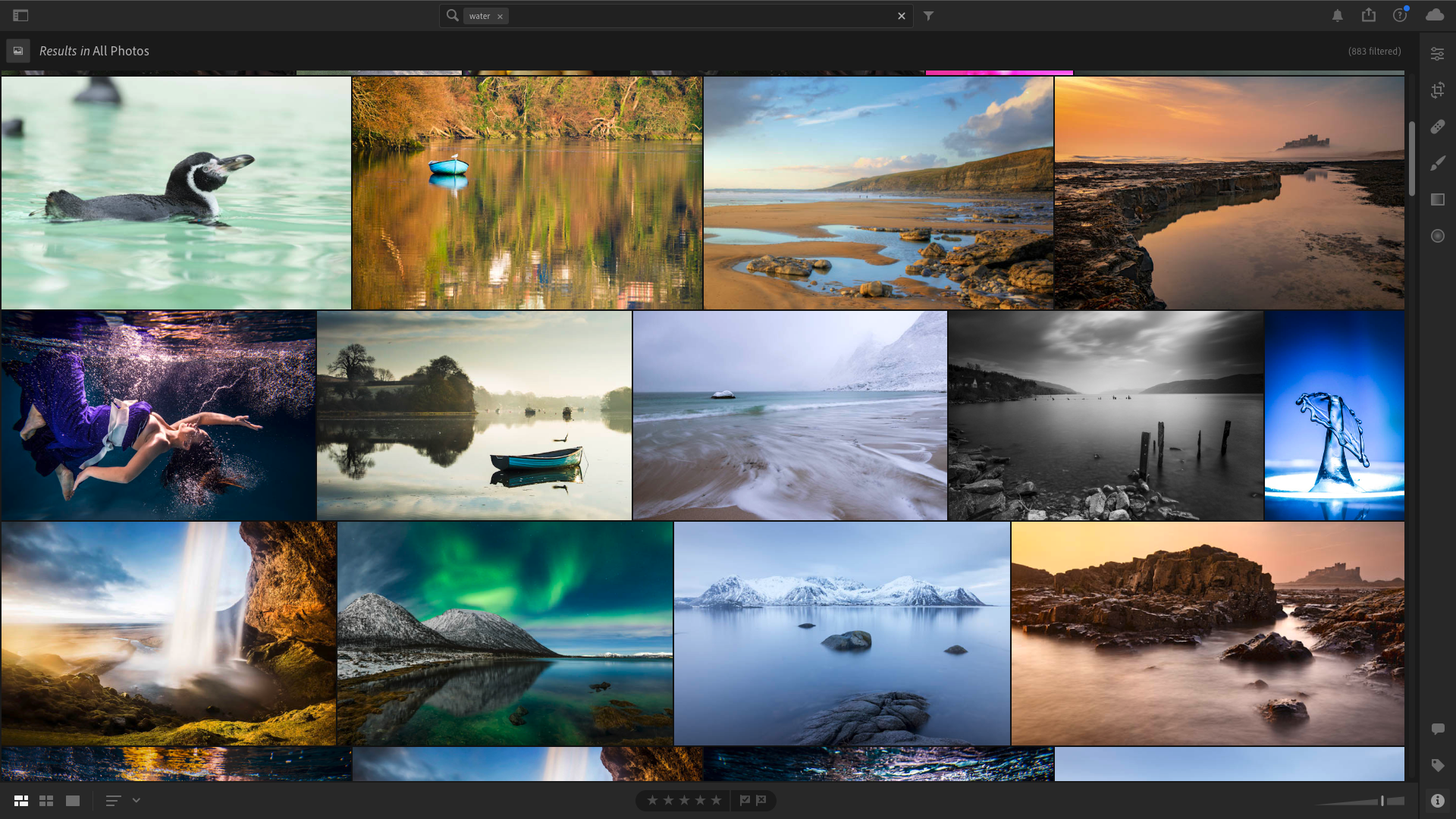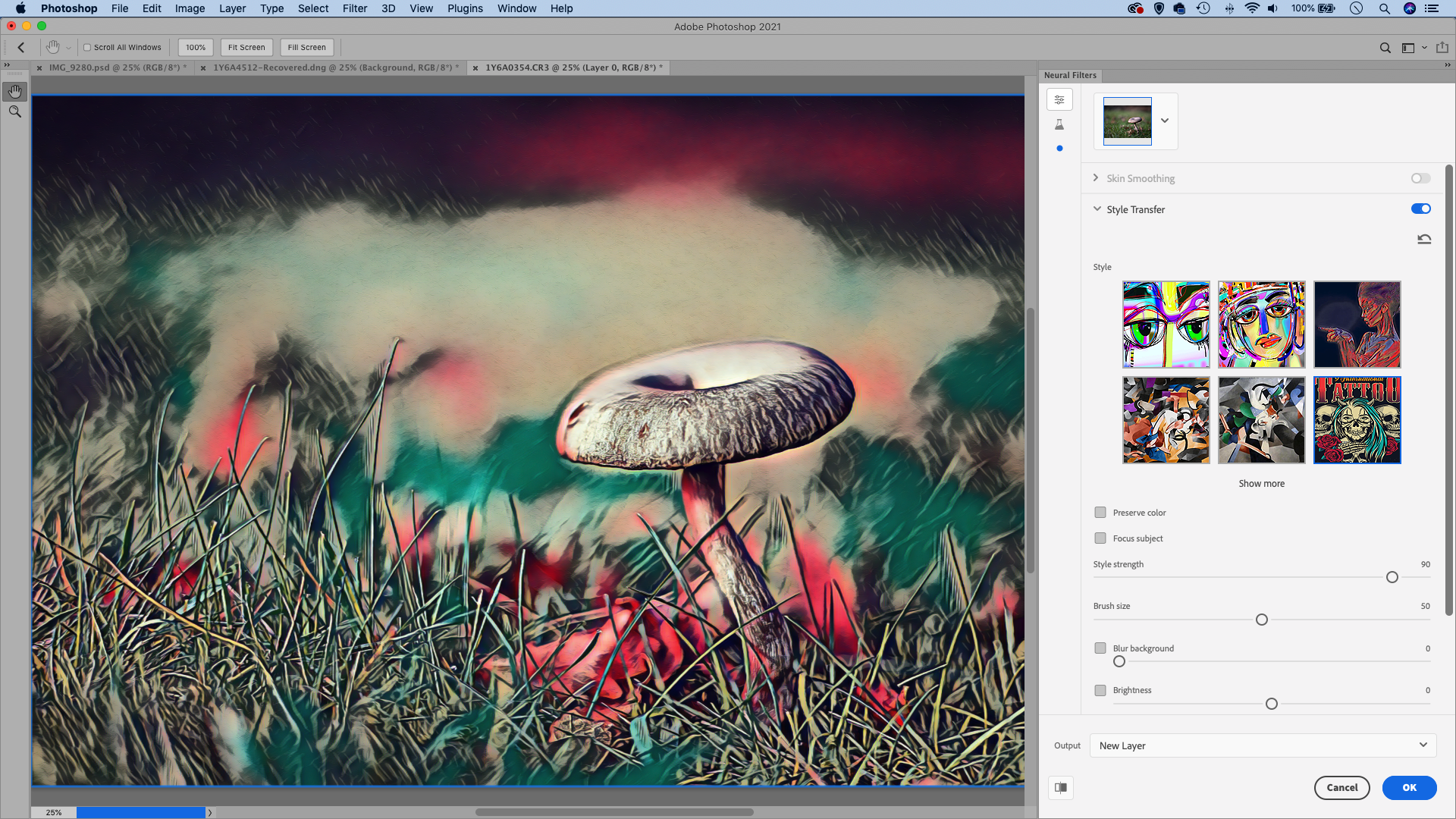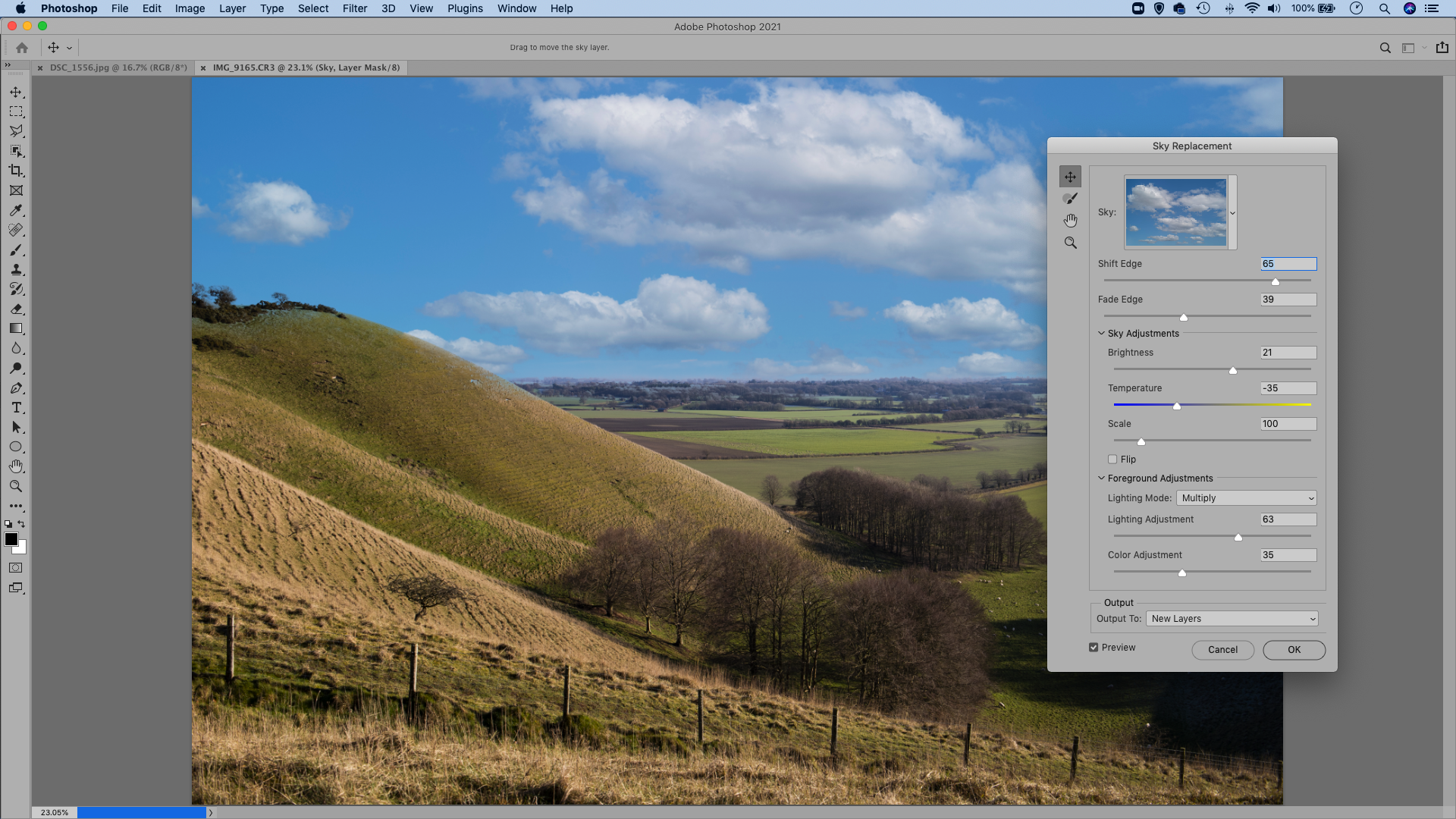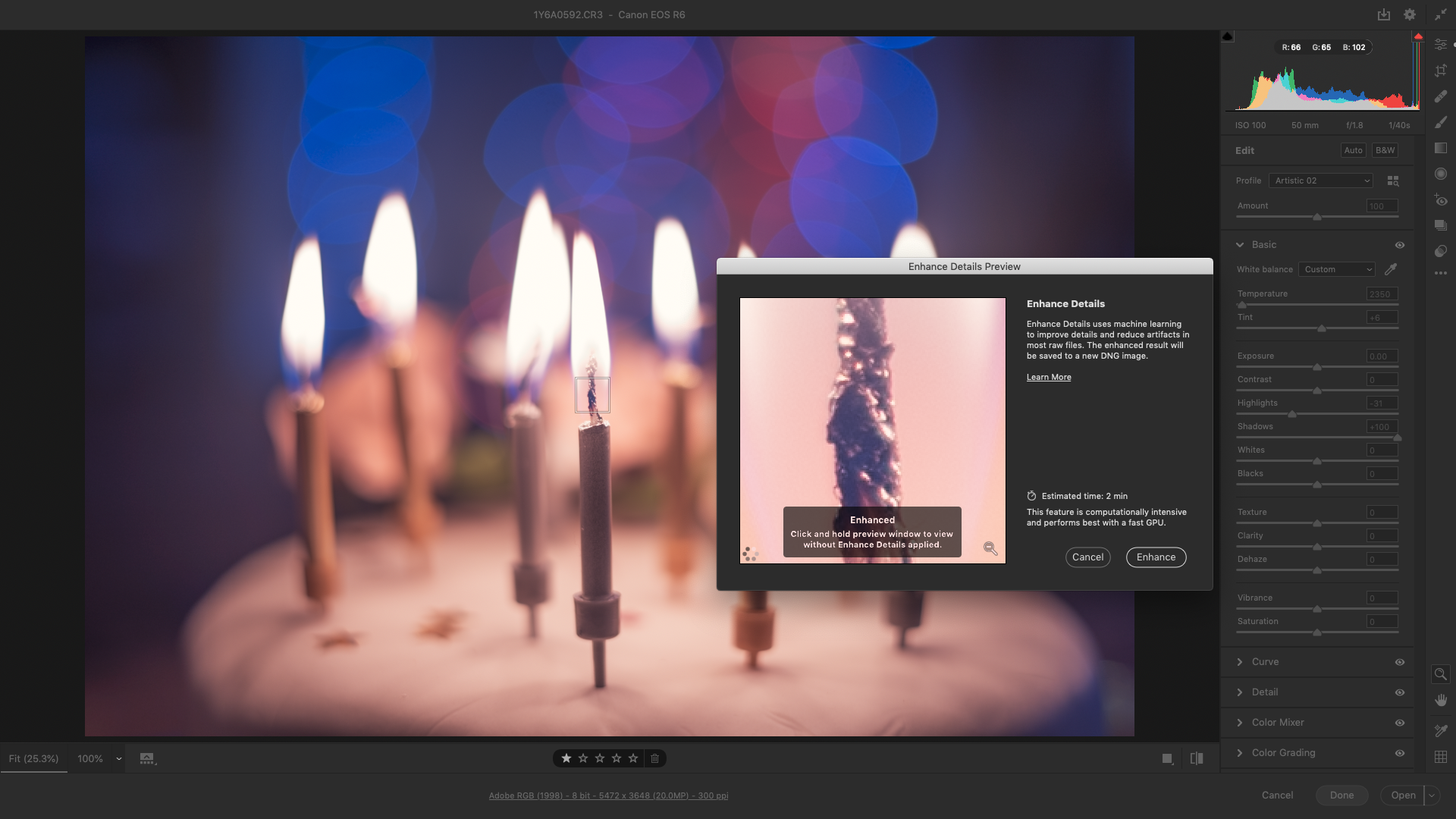Top 10 AI tools in Photoshop (and is the rise of one-click editing a good thing?)
With Photoshop CC updates now regularly adding new AI tools, is image editing changing for the better, or the worse?
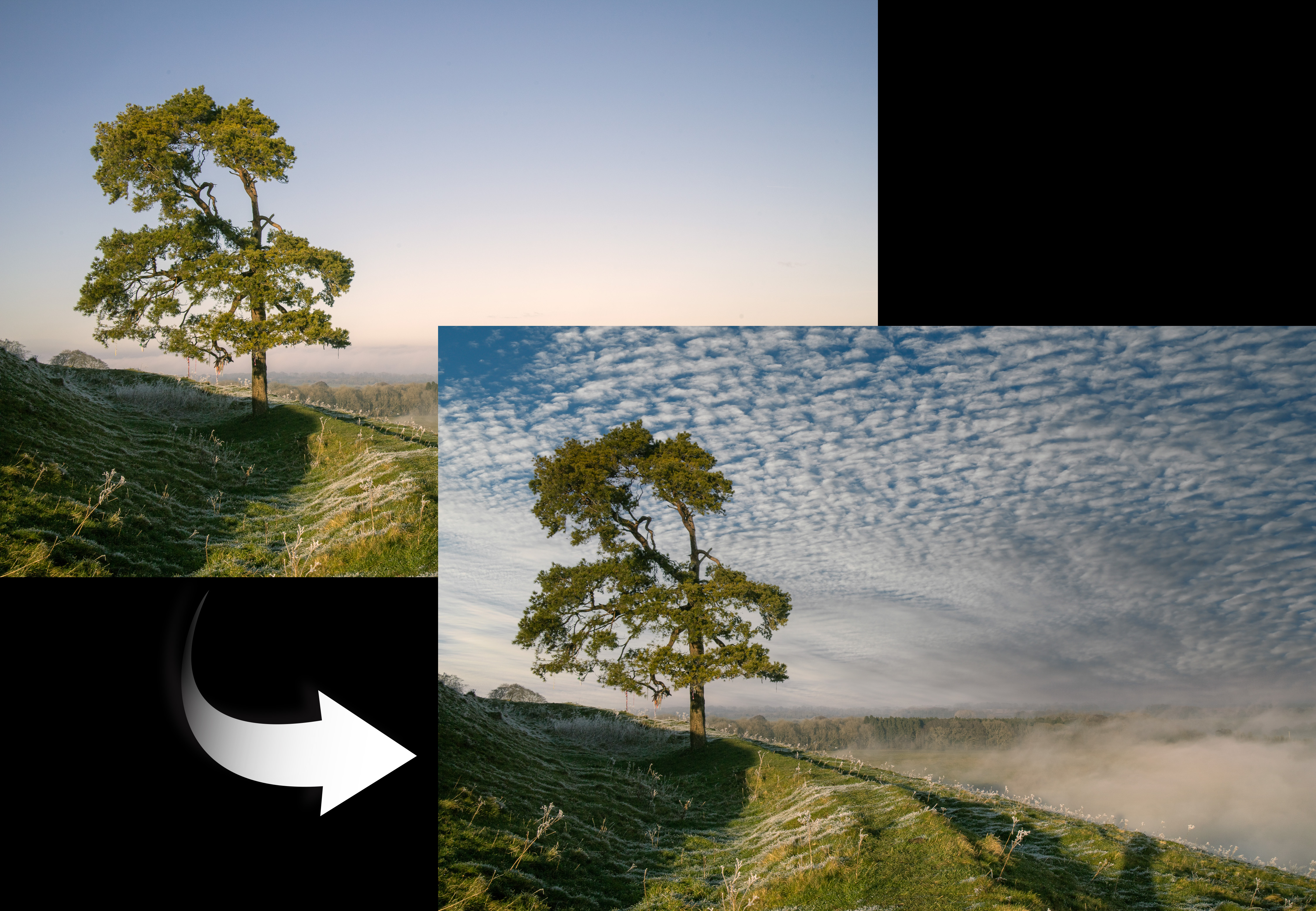
The new Sky Replacement feature in Photoshop CC was always going to delight and infuriate in equal measures. Employing Sensei – Adobe’s artificial intelligence technology – Photoshop will analyze the image, figure out where the sky is, and replace it for you.
Like any automated tool in Photoshop, Sky Replacement works brilliantly on some photos, but less so on others. The real question is not how well it works, though, but whether you think it’s right that a landscape photo should be enhanced in this way.
We'd already seen a similar automated sky replacement feature in Skylum’s Luminar 4, with Luminar AI going one further by letting you drop distant scenery like mountains in the background of your photos. So whether we agree with it or not, AI is the new direction in image editing.
Sky replacement is something of a litmus test for AI editing. Digital manipulation has long been a bone of contention for landscape photographers. Replacing a sky may make a dull landscape look more appealing, but in a sense it also cheapens the image. Nothing can compare to capturing a glorious scene ‘in the moment’. But sky replacement isn’t a new concept: we’ve had the tools to do so for years. It’s just that it now takes mere seconds, and you don’t need to be a Photoshop whizz to do it. Now that it‘s easier and quicker than ever, it’s inevitable that the technique will be used more.
On the other hand, the idea that ‘things are easier than they used to be’ has been a constant complaint from traditionalists ever since the Box Brownie. Why shouldn’t amateurs be able to edit as effectively as professionals? In this sense, AI is a great leveller.
Perhaps the genuine landscape photo is a thing of the past. Never again can you look at a gorgeous scene from someone’s gallery without a nagging suspicion that it’s a fake.
For a genre that is supposed to be a celebration of the great outdoors, it’s a worrying direction. Think of all those dedicated photographers who’ve woken up early to catch the light, or traipsed back to the same spot time and again waiting for that perfect sky. More worryingly, this new tool might put off new photographers who are thinking of following the same path: why go to all that effort when you can get similar results with a couple of clicks?
The best camera deals, reviews, product advice, and unmissable photography news, direct to your inbox!
In this sense, there’s a real danger that AI is changing the act of taking photos, and the essential joys of the craft. An AI feature in Lightroom’s cloud-based app even selects ‘your best photos’ for you, based on photographic principles. Replacing a sky is one thing – but if you’re letting a machine choose your keepers, you’ve arguably lost control of your photography.
• Download Photoshop and try for free
Aside from the moral debate, AI is powering some of the most exciting editing tools we’ve seen in recent years. Select Subject and the Object Selection Tool are both amazing time-savers, and the new Photoshop Neural filters look promising too. Then there’s Lightroom CC’s Sensei-powered Search, which is a game-changer for lazy keyworders. And before we get too worked up about Sky Replacement, it’s also worth thinking of those for whom it will be a godsend. For every landscape lover concerned about truth, there’s a jobbing real-estate photographer who just wants to make a nice quick photo to help their client sell their house.
As things progress at such a pace, it’s important to edit responsibly as well as creatively. This means not passing off a composite as an unedited competition entry; not retouching portraits too heavily or reshaping a person’s body unless they ask for it; and above all not manipulating documentary photos or any scene that purports to be genuine.
There’s a fine line between fun fakery and outright deception, and it’s not just artistic merit that’s at stake. The whole concept of truth in modern media, press and events is constantly called into question, and fake images play a big part in this.
- Auto sensor removal
- Auto stray hair tidy
- Auto subject sharpening
- Auto re-crop and re-frame
- Auto background blur
- Auto noise reduction
- Sensei search in Lightroom Classic
- Auto braces removal from teeth
- Auto eye enhancement
- Auto motion blur for clouds and water
With this in mind, Adobe has introduced another new feature. Sky Replacement may grab the headlines, but this addition might quietly become more significant. The new Attribution Tool is part of Adobe’s Content Authenticity Initiative. It’s like an aeroplane flight recorder for your photos, an image-editing black box. The feature attaches a tamper-proof history to a photo that shows exactly who created it, what edits have been made and whether more than one image has been composited together. Perhaps this will become proof of provenance for photographers. Short of handing over a raw file, before this it’s been hard to show that an image has not been manipulated. But now we can demonstrate that we were there, in that moment, and we captured a real scene.
These are the most interesting times for image editing we’ve seen in years, with AI placing professional results in the hands of the masses. Monotonous tasks can be sped up, images can be enhanced in seconds and everyday scenes can be completely reworked.
But as we explore these wonderful new tools, we should ask: is it more important that we make an eye-catching image, or one that feels real? For many of us, photography is not just about the results, but also the journey, and the path of least resistance may not always be the most rewarding route. •
10 best Photoshop AI features so far
01 Select Subject
This is without doubt our favorite of the AI tools in Photoshop. Simply go to Select > Subject (or click the button displayed at the top while using any selection tool): Photoshop will analyze your image and determine what the subject is, then make a selection for you. It’s especially brilliant with portraits.
In the image above we made use of Select Subject to quickly isolate the model, so we can fix the color temperature difference between the subject and the background.
02 Object Selection
Similar to Select Subject, Object Selection allows you to draw a box over part of your image, then Photoshop will analyze the contents and select the object within the box. It’s useful if your photo has more than one subject, or if you want to select an object other than your main subject.
For the image of the woodland above, we used Object Selection to quickly isolate the foreground tree, then add a haze effect and a mono treatment.
03 Select Sky
This automated selection tool uses AI to recognize the sky in outdoor photos and isolate the area. It’s brilliant for balancing out skies with land below, as skies tend to be brighter.
Simply go to Select > Sky, then add a Curves or Level Adjustment Layer and use it to darken the area. In this video, we’ll look at how the command helps us pull extra detail and color out of a seemingly blown-out sky.
04 Lightroom Sensei Search
This analyzes image content and recognizes the objects within, allowing you to search your entire image library for all kinds of things (like ‘water’ here). It’s like a perfectly keyworded library without the need to keyword anything. For now it’s only available in Lightroom CC, not Lightroom Classic.
05 Neural Filters
Under Filter > Neural Filters, this bold new feature houses an array of AI-powered filter effects and image-changing edits, from the Style Transfer filters here to the amazing Colorize filter, which adds a hand-tinted color effect to black-and-white photos. Adobe promises there’ll be regular updates and treats as the technology develops.
06 Sky replacement
This is similar to the Select Sky command, but not only does it isolate the sky, it also lets you drop in a new one (either from the default library of skies, or one of your own sky images). Simply go to Edit > Sky Replacement. It’s very clever – it even adjusts the colors in the landscape to match the sky you choose.
07 Content Aware Fill
This has long been one of the best tools in Photoshop for removing objects from scenes. It does so by uses AI to analyze the image content around the area you want to fill, in order to match and rebuild the scenery. Sometimes the results can be slightly messy, but it usually just takes a few seconds of cloning to finish off.
08 Face Aware Liquify
Found within the Liquify command (Filter> Liquify) this feature automatically recognizes faces and allows you to make adjustments to the positioning of features. You can add a subtle smile, enlarge eyes or tweak the shape of the face using a range of intuitive sliders. The results can look unnatural, but it’s fun for making caricatures.
09 Enhance Details
Something of a hidden feature, this tool analyzes your image and adds in extra detail for you. It can potentially crisp up details, improve color rendering and reduce artifacts. It’s more effective on high-ISO images, but often the changes are barely perceptible. Simply right-click a raw image in Camera Raw or Lightroom and choose Enhance Details.
10 Auto Tone
The Auto Tone feature in Lightroom and Camera Raw now uses AI while fixing tones automatically. As such, it can analyze image content, determine how different objects are supposed to look, and apply a more nuanced level of toning to enhance the areas.
This feature was originally published in Practical Photoshop magazine. Practical Photoshop is the world’s premier digital-only Photoshop magazine: a monthly guide to the best Photoshop techniques, tips and tricks. Inside each issue you’ll find an array of inspirational tutorials and accompanying video lessons that will help you master Adobe’s collection of industry standard photo-editing software. Available on Android or iOS devices, and desktop, via the PocketMags app.
$18.99 for 12 issues
€18.99 for 12 issues
£13.99 for 12 issues
Read more
The best photo-editing laptops
The best photo editing tools and accessories
The best monitors for photo editing
The lead technique writer on Digital Camera Magazine, PhotoPlus: The Canon Magazine and N-Photo: The Nikon Magazine, James is a fantastic general practice photographer with an enviable array of skills across every genre of photography.
Whether it's flash photography techniques like stroboscopic portraits, astrophotography projects like photographing the Northern Lights, or turning sound into art by making paint dance on a set of speakers, James' tutorials and projects are as creative as they are enjoyable.
He's also a wizard at the dark arts of Photoshop, Lightroom and Affinity Photo, and is capable of some genuine black magic in the digital darkroom, making him one of the leading authorities on photo editing software and techniques.