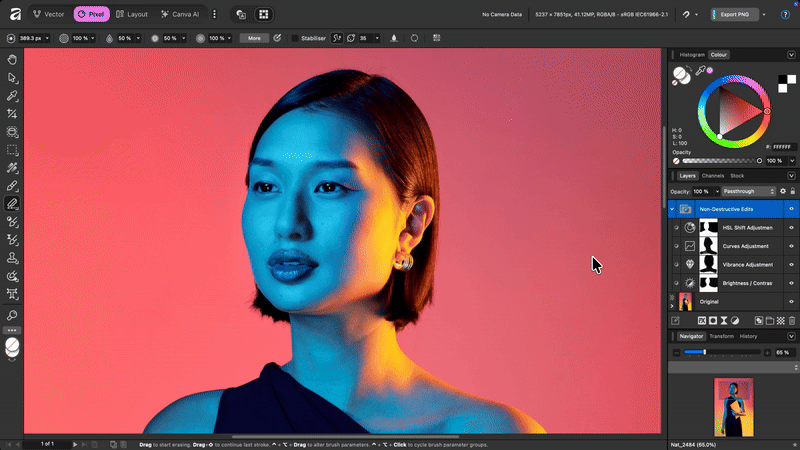These are the 5 Photoshop tools I use the most (and 5 I rarely touch)
Photoshop is an incredibly powerful editing suite but there are definitely some tools I use more than others
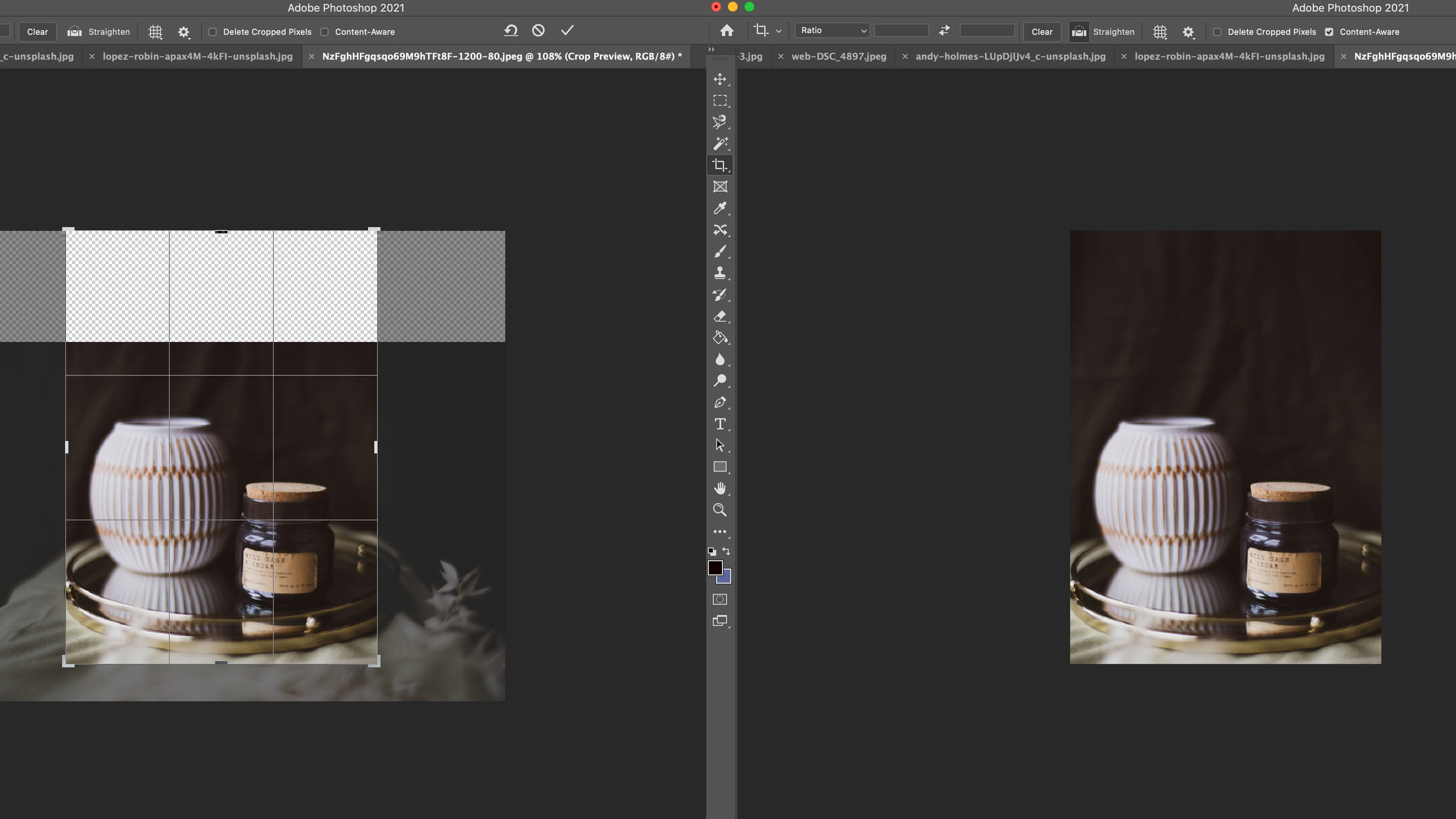
I’m pretty sure that no matter how good you are at using Photoshop, there's always more to learn. There are so many uses for one of Adobe’s best photo editing apps from retouching, to masking, to creating collages or even for digital drawing. Its creative uses are infinite and seemingly its only limitations are what you can come up with.
Adobe Photoshop CC is such an expansive, diverse editing suite, and there are some tools you are bound to use more than others, depending on what type of content you're creating. For example, as a graphic designer, you're more like to use the pen tool and paint bucket tool than a portrait photographer carrying out beauty retouching. All of the tools have their uses and many of the tools on there I still don't know much about, as there are so many.
However, there are some that I use almost on a daily basis, as my go-to for certain tasks in Photoshop. Remember, that even if you don't use Photoshop, similar tools can be found in the best photo editing software.
1. Magic Wand
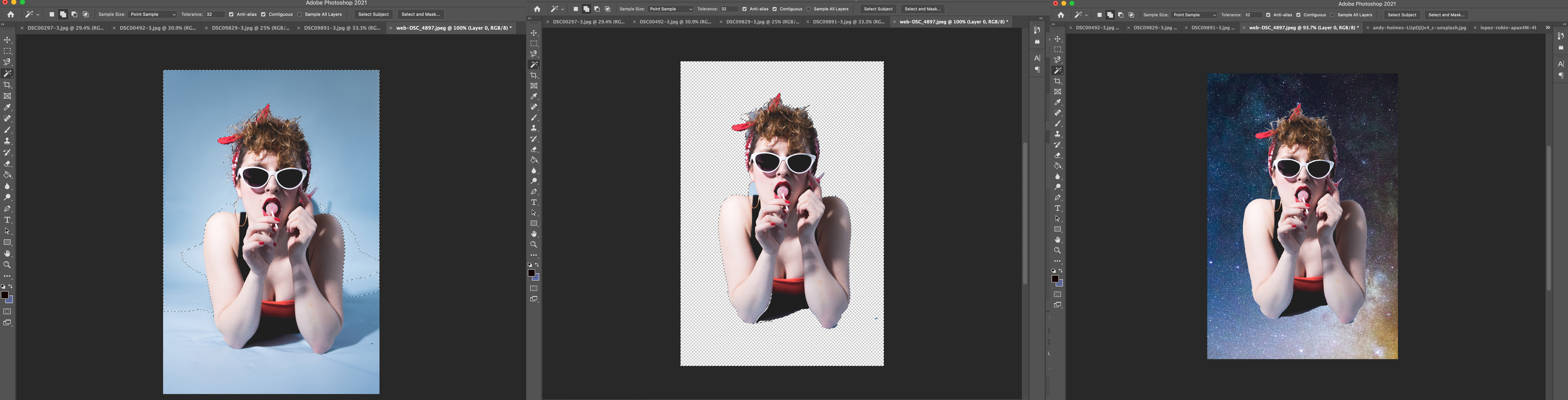
If you need to select something that’s all the same colour, the magic wand tool is the best way to do it. You can set the tolerance so that its more or less likely to pick up similar colors and you can also keep adding to what you’ve clicked on so long as the “Add to Selection” button is showing.
2. Magnetic Lasso
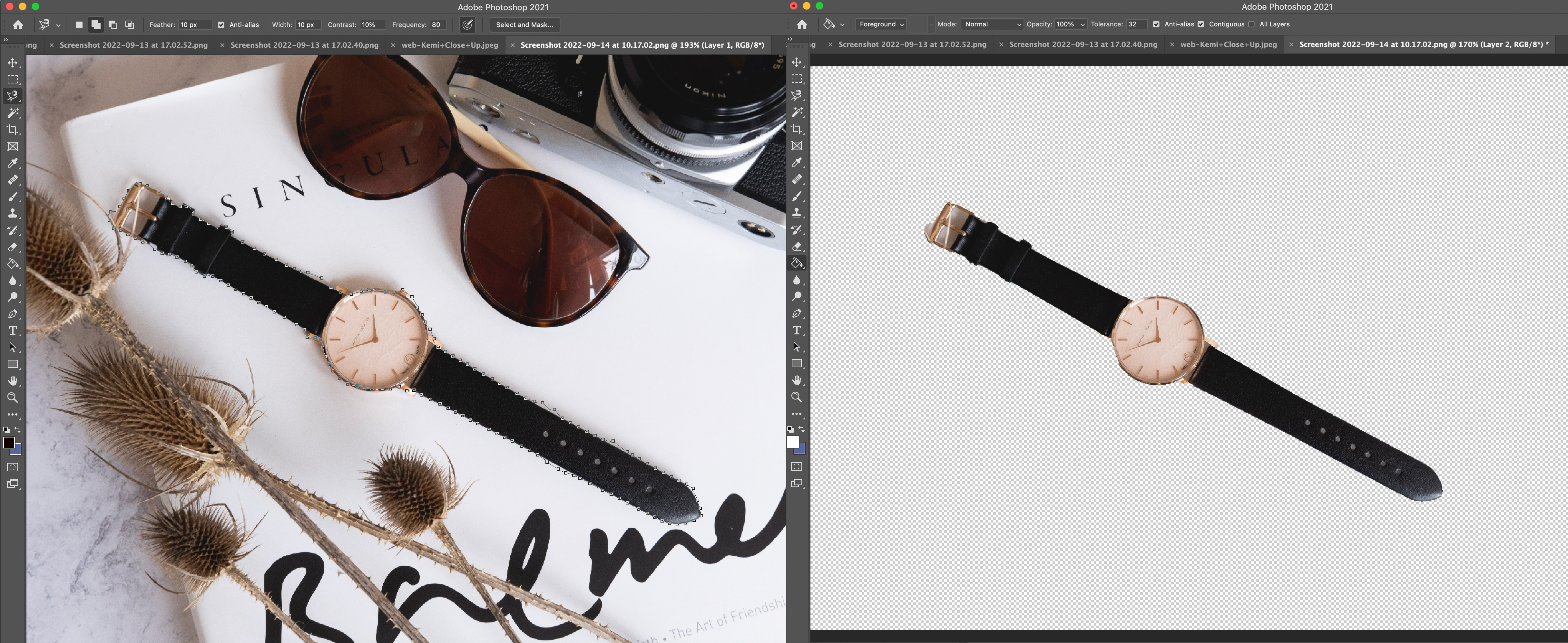
The magnetic lasso tool is great for selecting a singular object that may have a busy background or lots of cutouts in it. All you have to do is drag your cursor around the edge of whatever it is you want to select and it will automatically trace the edge of the line for you. You may have to make a few corrections on the way but there are easy ways to rectify mistakes. Once you've finished tracing around your item, you can close your loop and use your selection in a different image.
3. Content Aware Fill
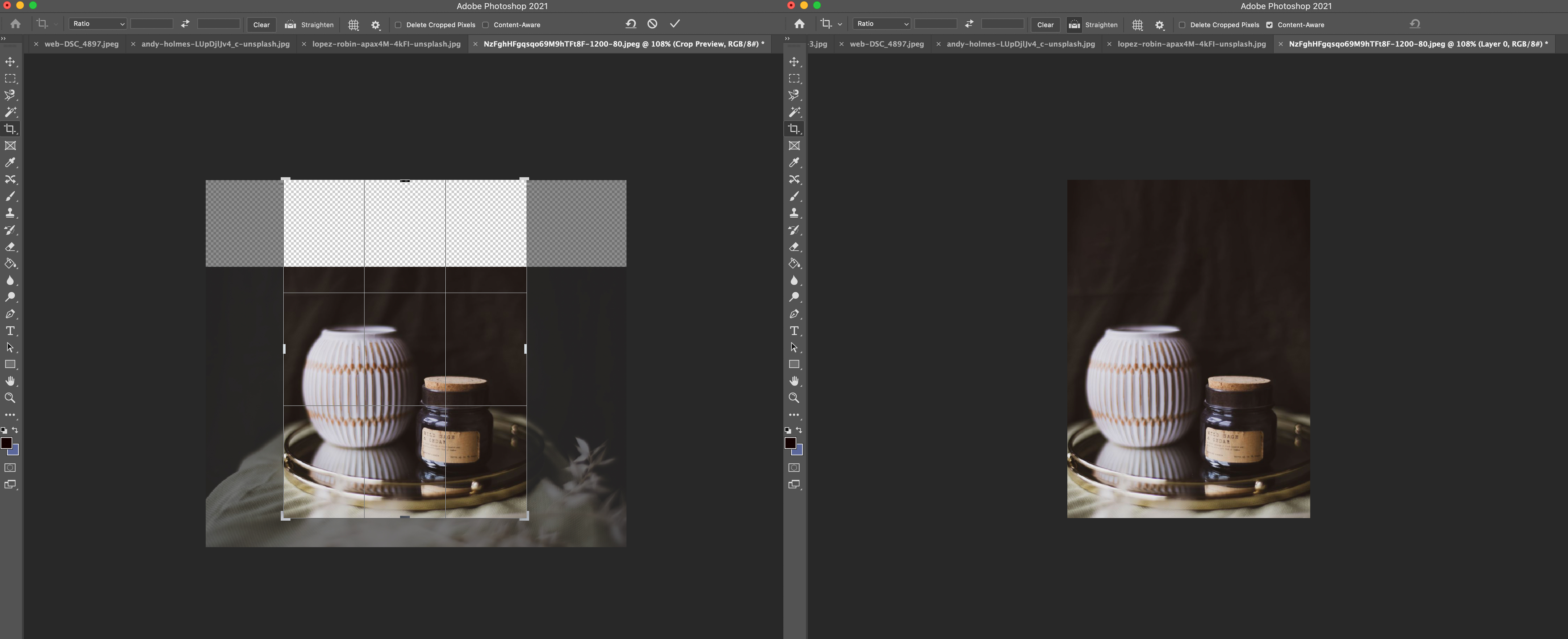
I probably use the content aware fill tool once a day - it’s great for extending a background that’s a solid colour or defined repeating pattern. It means you could potentially change the crop or ratio of a photo by almost expanding the background.
4. Action Button
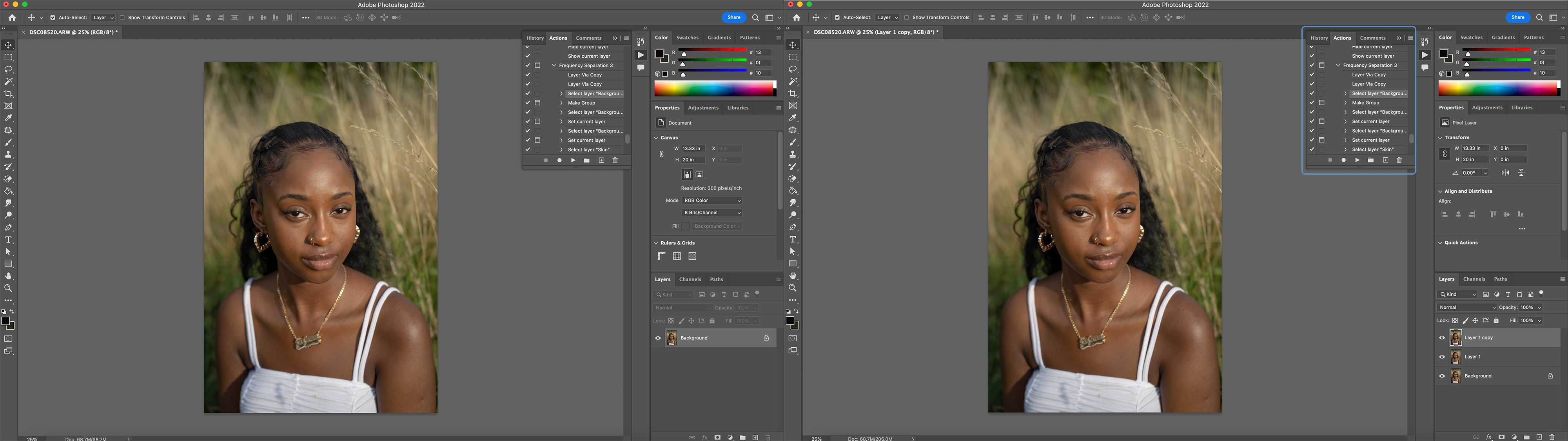
Ok so technically speaking in order to make the Action button useful you first have to lots of different tools to create a series of instructions but once your actions are set this tool will massively help reduce your work flow. I've got actions set up to resize multiple images, prepare my images for beauty retouching using the frequency separation method and creating kaleidoscope style patterns. When you've finished recording your action, click stop and you can then use it on your next image.
The best camera deals, reviews, product advice, and unmissable photography news, direct to your inbox!
5. Heal Tool
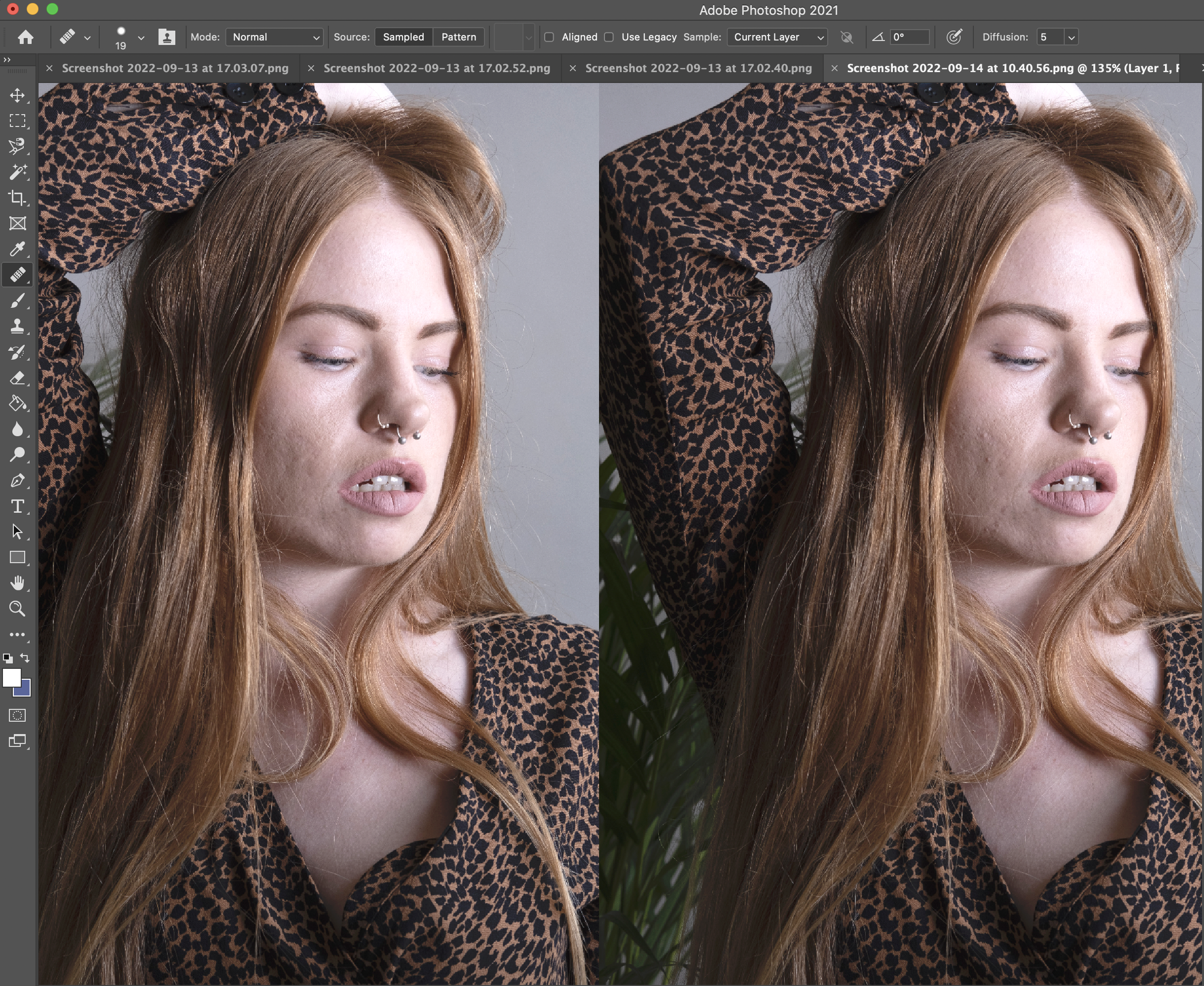
The heal tool is another great retouching tool - it helps to get rid of spots, correct imperfections and enable you to make fine touches to your photos. The spot healing brush tool will automatically select similar pixels to the one you are trying t correct and it is usally pretty accurate. With the healing brush tool, you need to opt+click to define the area of pixels you want to use to paint over any imperfections.
5 tools I rarely use
I won't go in-depth with the five tools I never use, but just because I don't use them, it doesn't mean they don't have their place. I either just do things a different way or have no need for them. The 5 tools I never use are:
- 1. Dodge and burn. (I use frequency separation if I'm retouching images).
- 2. Filter gallery. I can't help but think these effects make everything look just a little bit amateur.
- 3. Eraser. Weirdly enough, I hardly ever use the eraser as it makes such permanent changes, and if I did use it I would always copy the layer first so I can go back to the original.
- 4. History brush tool. I've never used it but partly because I wasn't sure what it did. It could actually be a super useful tool
- 5. Pen tool. Generally if I am working on something where I would use the pen tool I would work in Illustrator which is why I don't use it very often in Photoshop however for those who don't have the full Adobe Creative Cloud package it's a great way of creating shapes and changing anchor points.
If you can't afford Adobe Photoshop or a monthly Adobe Photography Plan, check out the best free photo editing software. We've also got hundreds of fun and functional Photoshop Tutorials in our expert archives.

Having studied Journalism and Public Relations at the University of the West of England Hannah developed a love for photography through a module on photojournalism. She specializes in Portrait, Fashion and lifestyle photography but has more recently branched out in the world of stylized product photography. Hannah spent three years working at Wex Photo Video as a Senior Sales Assistant, using her experience and knowledge of cameras to help people buy the equipment that is right for them. With eight years experience working with studio lighting, Hannah has run many successful workshops teaching people how to use different lighting setups.