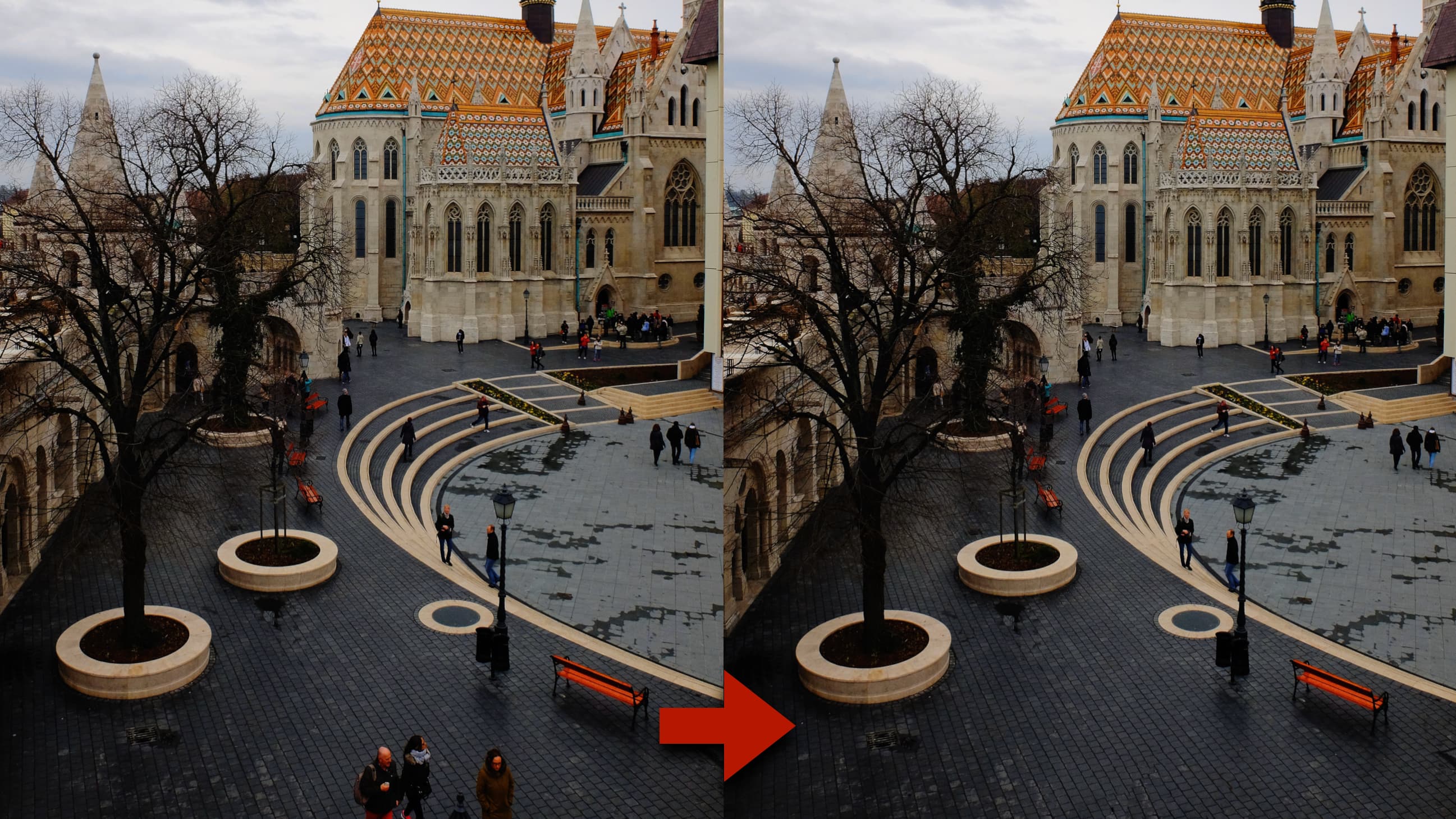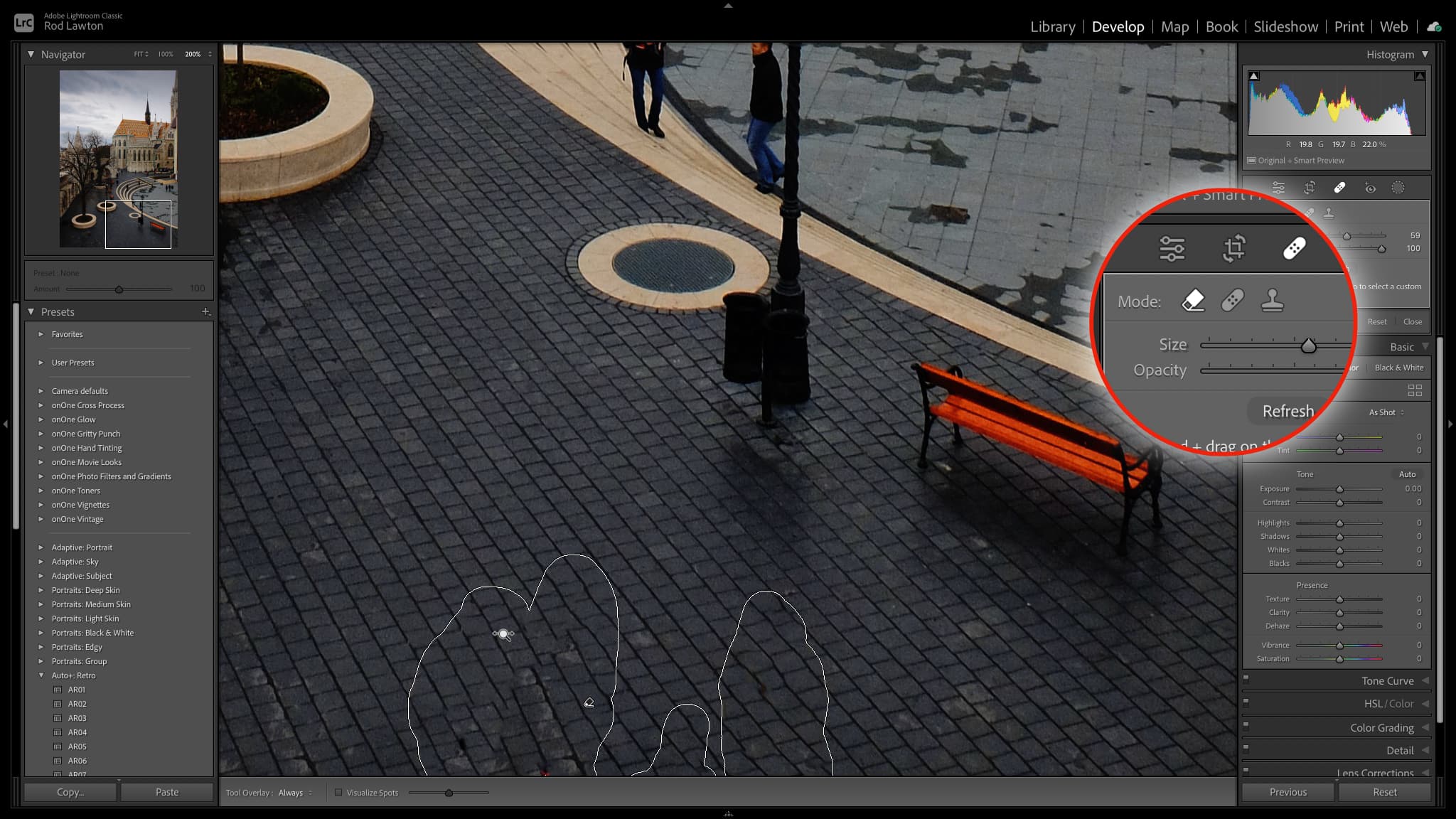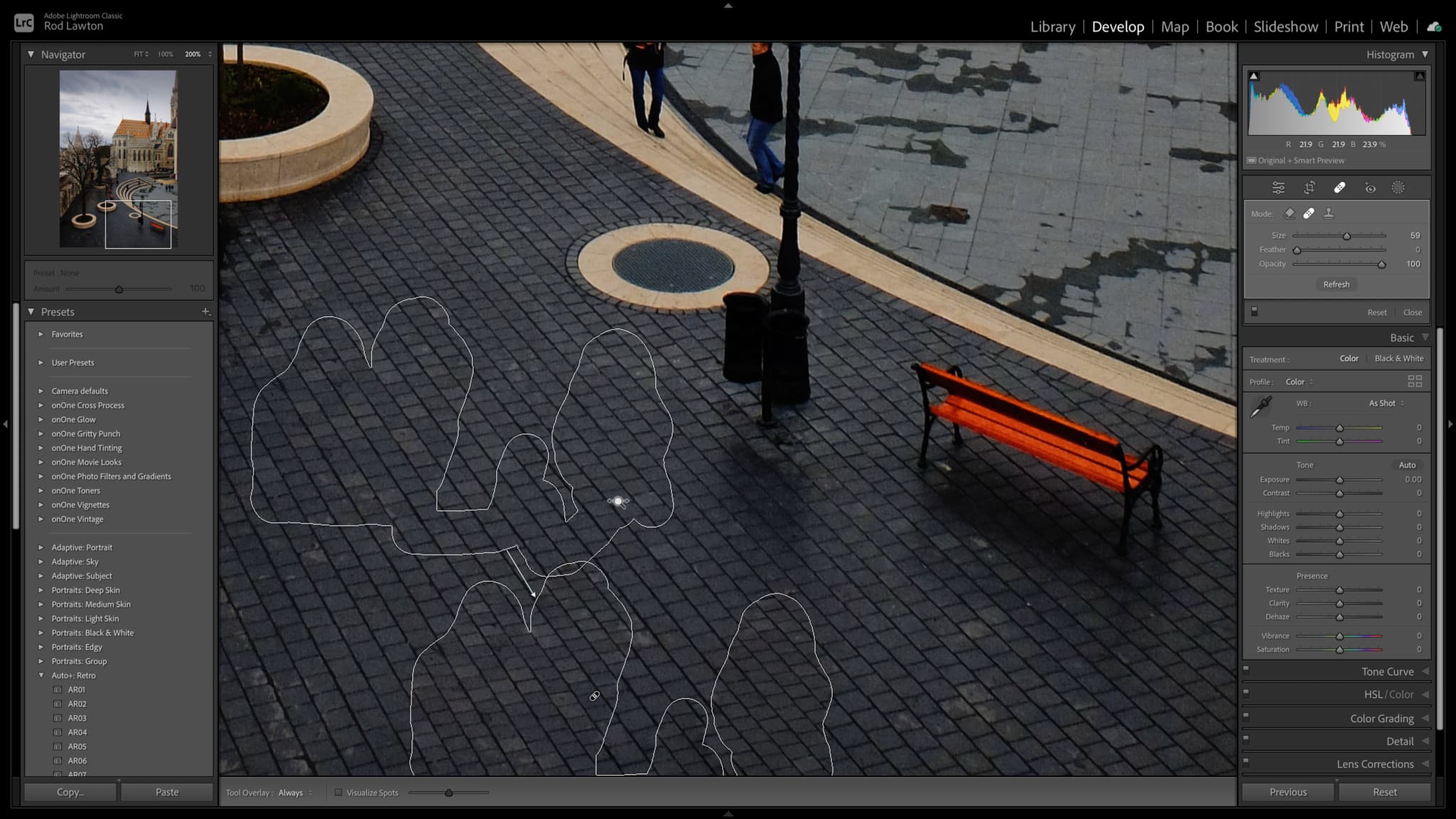Lightroom hack #03: Content-Aware Remove
Now you can magically remove objects as if they never existed, with Lightroom’s new Content-Aware Remove tool
Lightroom updates come out two or three times a year and it becomes a habit just to download and install them, think no more about it and go back to your normal way of working.
We are publishing one hack a day this Christmas holiday period, see our other Lightroom Hacks
But hold on. Sometimes it’s a good idea to quickly check what’s new in case it’s useful, and here’s a great example. If you don’t read your Adobe emails (shame on you) and one day you need the Clone and Heal tools, you’ll see that they are no longer alone. There is a new Content-Aware Remove tool.
This works a lot like the Heal tool in that you paint freehand over the object you want to remove and Lightroom magically takes it away. (In both cases it pays to use a brush no bigger than you have to.)
They go about this in a very different way, and can give very different outcomes. The Heal tool chooses a nearby area of the image the same size as your selected region and then blends it in (rather well) to match the existing tones and colours. If it chooses the wrong source area, it’s easy to move it around and find a better one.
The new Content-Aware Remove tool works differently. There’s no ‘source’ area to move around. Instead it drags in what it thinks are suitable objects and areas from all around.
So, Heal tool vs Content-Aware Remove tool, which is best? For areas of even texture, tones or patterns I’d say the Heal tool. In my sample image it did a somewhat better job of matching the paving where the passers-by were removed.
However, the Content-Aware Remove tool was more effective on other pedestrians in the scene who were standing against more difficult, irregular shapes. It was much better at recreating curved kerbing, for example.
The best camera deals, reviews, product advice, and unmissable photography news, direct to your inbox!
As usual, you should use the tool that works best for you on an image by image basis. The Content-Aware Remove tool is rather good, though, and if you didn’t notice it until now, you might be kicking yourself.
Read more:
• Best photo editing software
• Lightroom review
• Lightroom Classic review

Rod is an independent photography journalist and editor, and a long-standing Digital Camera World contributor, having previously worked as DCW's Group Reviews editor. Before that he has been technique editor on N-Photo, Head of Testing for the photography division and Camera Channel editor on TechRadar, as well as contributing to many other publications. He has been writing about photography technique, photo editing and digital cameras since they first appeared, and before that began his career writing about film photography. He has used and reviewed practically every interchangeable lens camera launched in the past 20 years, from entry-level DSLRs to medium format cameras, together with lenses, tripods, gimbals, light meters, camera bags and more. Rod has his own camera gear blog at fotovolo.com but also writes about photo-editing applications and techniques at lifeafterphotoshop.com