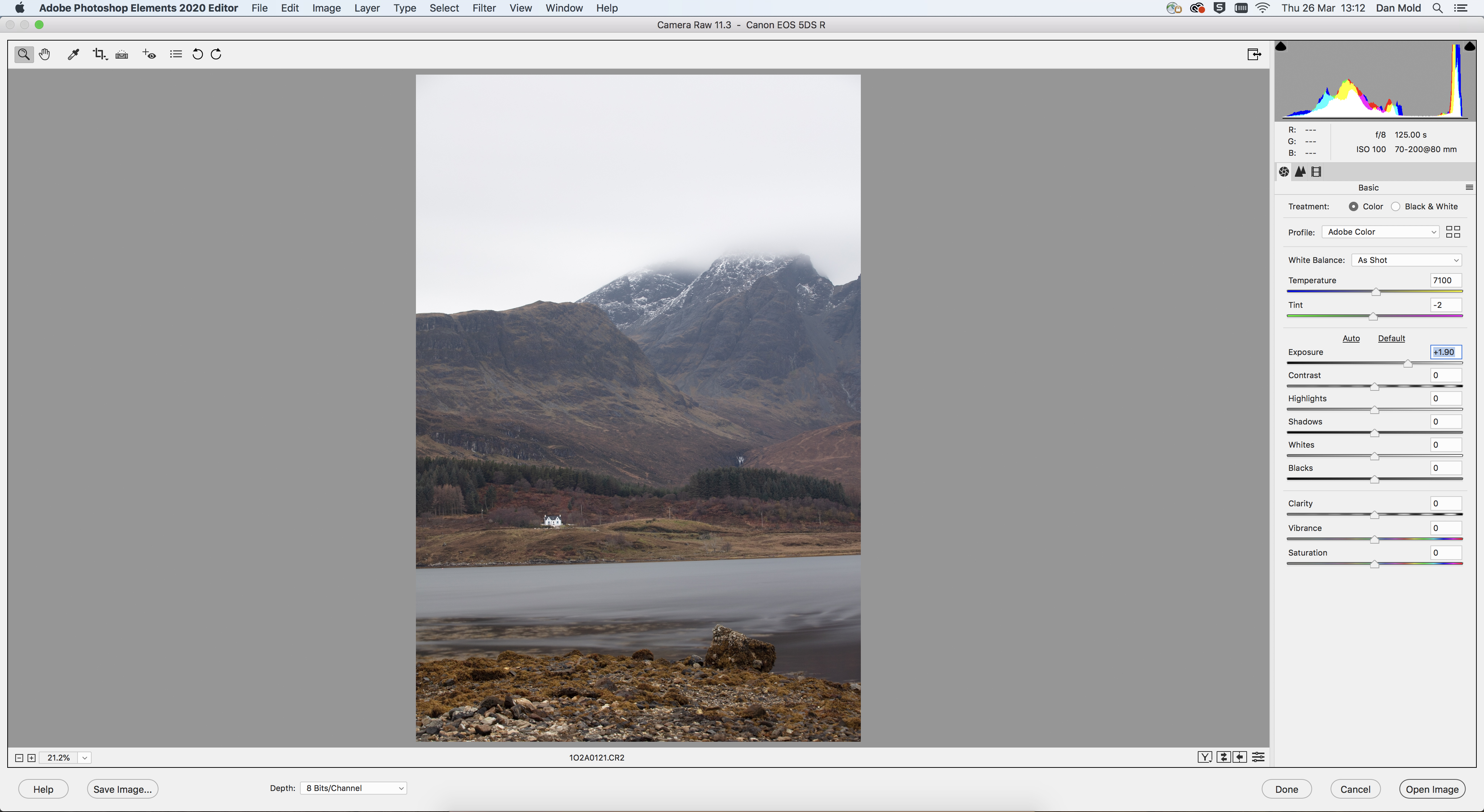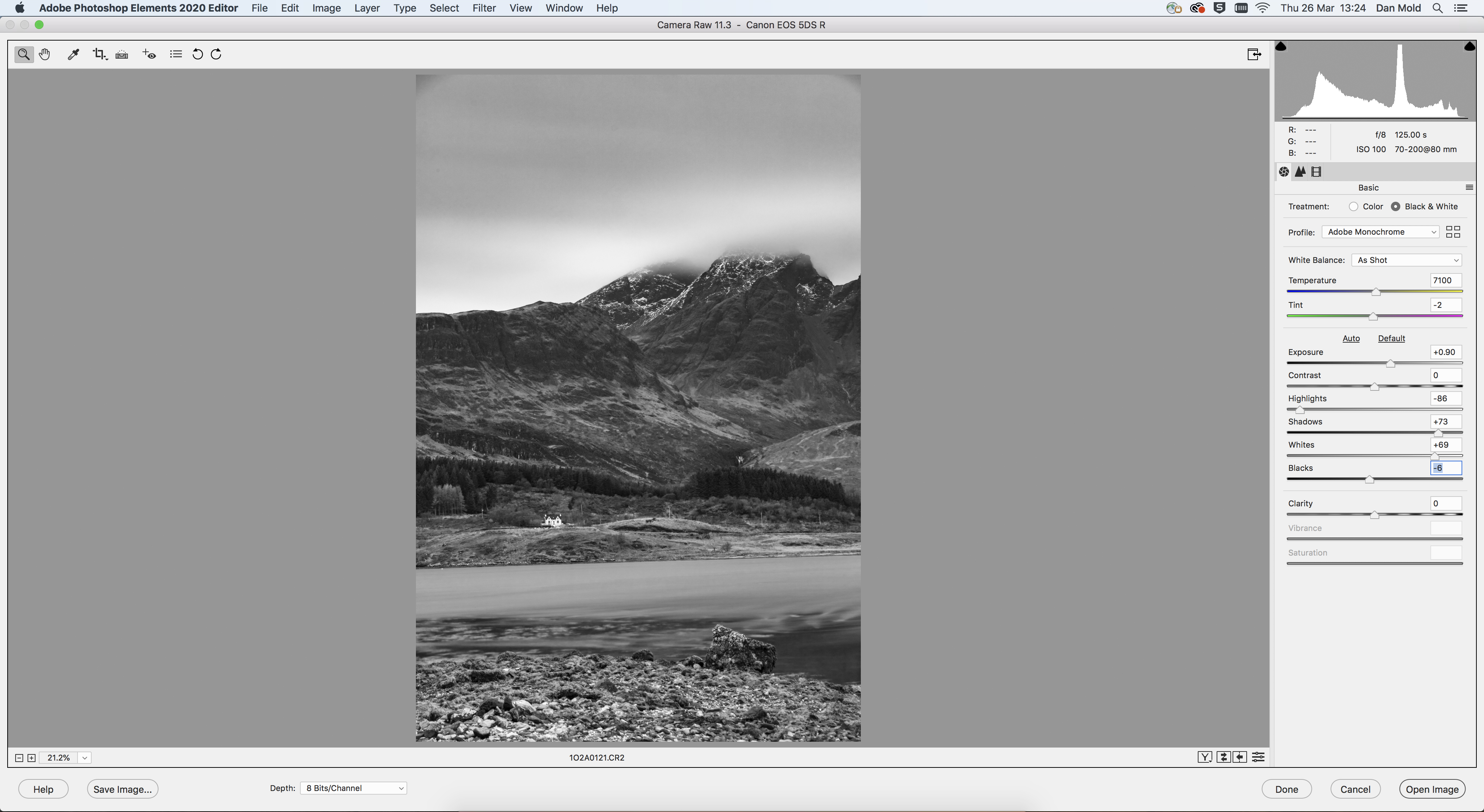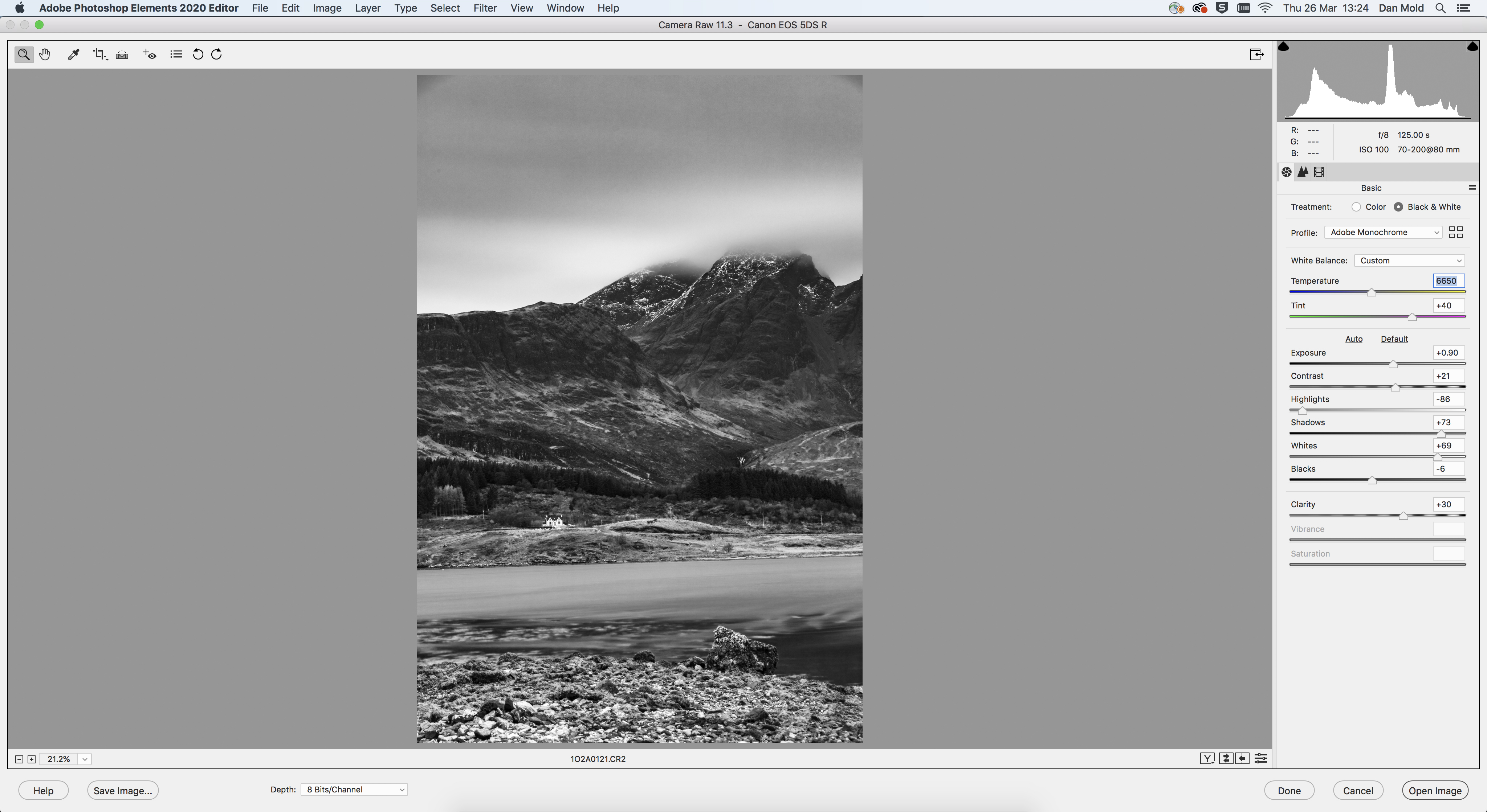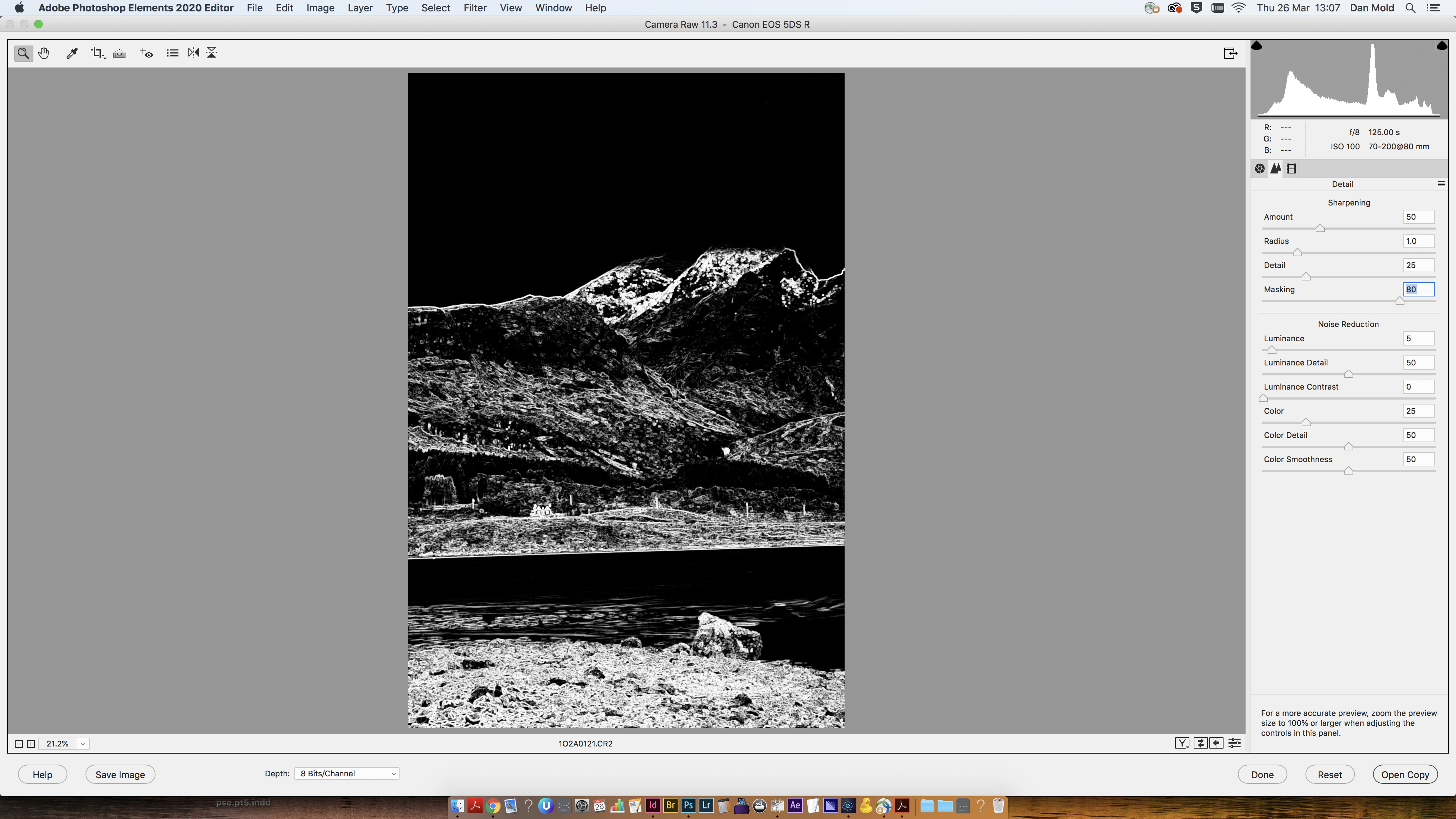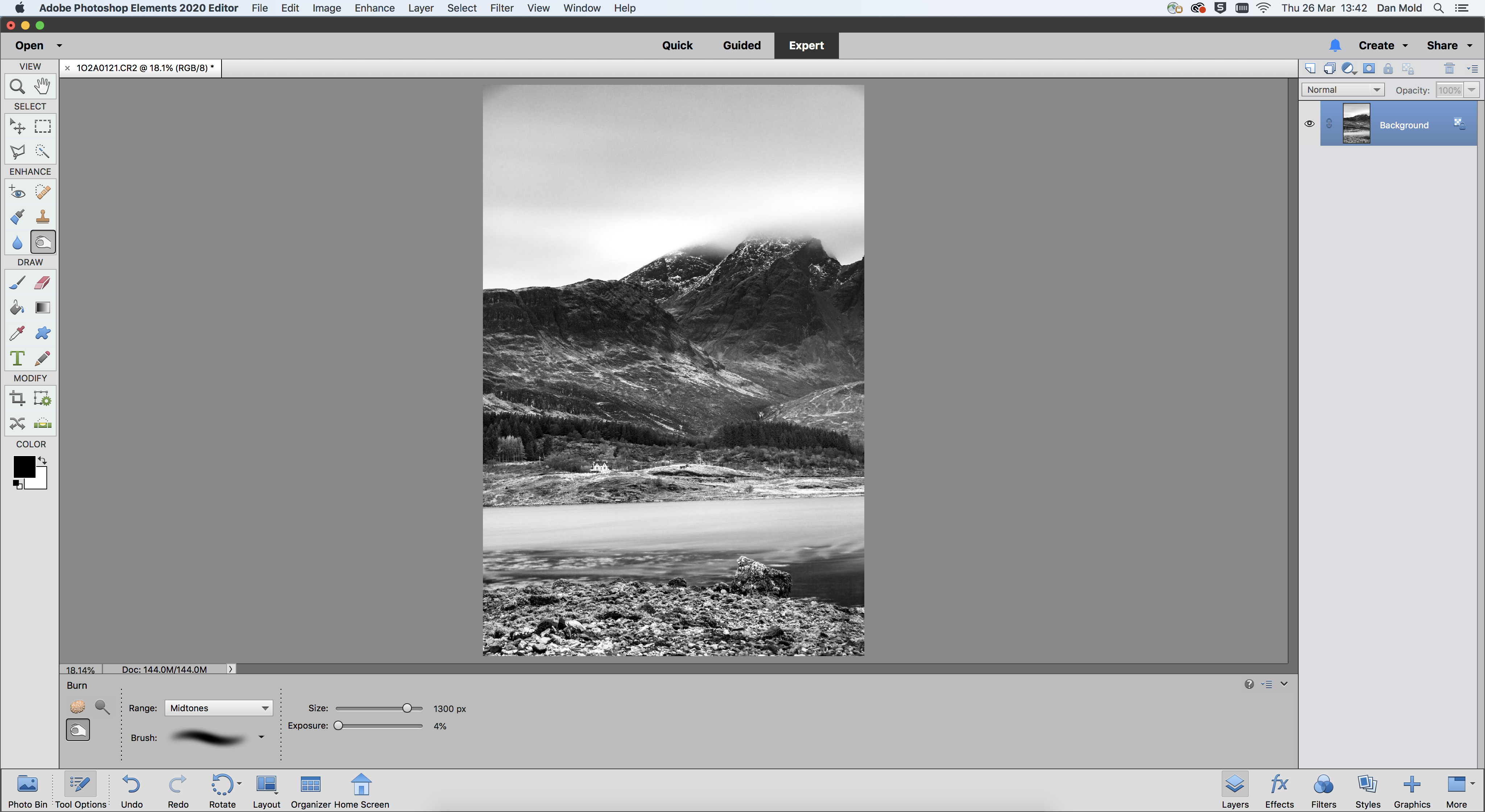Watch video: How to convert to black and white in Photoshop Elements
Black-and-white images have a timeless look to them, and have long been a favorite edit for photographers harking back to the glory days of film. However, achieving the very best monotone pictures requires more than simply desaturating your shots.
So we’re going to show you how, by first of all working up a Raw file and squeezing as much out of that extra Raw data as possible. We’ll do this using the Adobe Camera Raw plug-in that comes built into Photoshop Elements 2020, to boost the contrast and sharpen particular details.
Then we’ll take the picture into Elements’ Expert mode to do some dodging and burning – a classic technique that's employed to darken and lighten specific areas of your shot.
We’re going to work on a landscape image, but you could use any picture in your image library, or click here to download our Landscape.CR2 Raw file.
01 Desaturate your image
Open your Raw image into Elements and it will be automatically taken into Adobe Camera Raw. In the Basic panel, change the Treatment to Black & White, to start working your shot up in mono.
02 Expand the dynamic range
Adjust the Exposure to get the overall brightness looking right. Then pull the Highlights left, and push the Shadows and Whites to the right to expand the dynamic range a little.
The best camera deals, reviews, product advice, and unmissable photography news, direct to your inbox!
03 Boost the contrast
Now, you can increase Clarity and Contrast to give the image some punch. It’s also worth adjusting the Temperature and Tint sliders, as these can have a big impact on the contrast of your shot, even when your picture is converted to mono.
04 Sharpen key details
Go to the Detail panel and set Sharpening Amount to 50. Then hold Alt and drag the Masking slider to the right until only the parts you want to sharpen are shown in white. This step ensures that you don't sharpen background noise unnecessarily.
05 Use the Dodge Tool to brighten areas
Press Open Image to bring the pic into Elements and grab the Dodge Tool. Set the Range to Midtones or Highlights, Exposure to 3% and brush over parts of the image you’d like to brighten. We did this to the sky and some of the snow on the mountains in our image.
06 Use the Burn Tool to darken
Now it’s time to darken parts of the shot, so grab the Burn Tool, set Exposure to 3% and Range to Midtones, or Shadows, and paint over the parts of your shot you want to darken to increase contrast.
PhotoPlus: The Canon Magazine is the world's only monthly newsstand title that's 100% devoted to Canon, so you can be sure the magazine is completely relevant to your system.
Read more:
The best photo editing software: image editors for novices through to pros
The best photo-editing laptops in 2020: top laptops for photographers
10 best online photography courses – from beginner guides to masterclasses

In addition to being a freelance photographer and filmmaker, Dan is a bona fide expert on all things Canon and Adobe. Not only is he an Adobe-certified Photoshop guru, he's spent over 10 years writing for specialist magazines including stints as the Deputy Editor for PhotoPlus: The Canon Magazine, Technical Editor for Practical Photography and Photoshop Editor on Digital Photo.