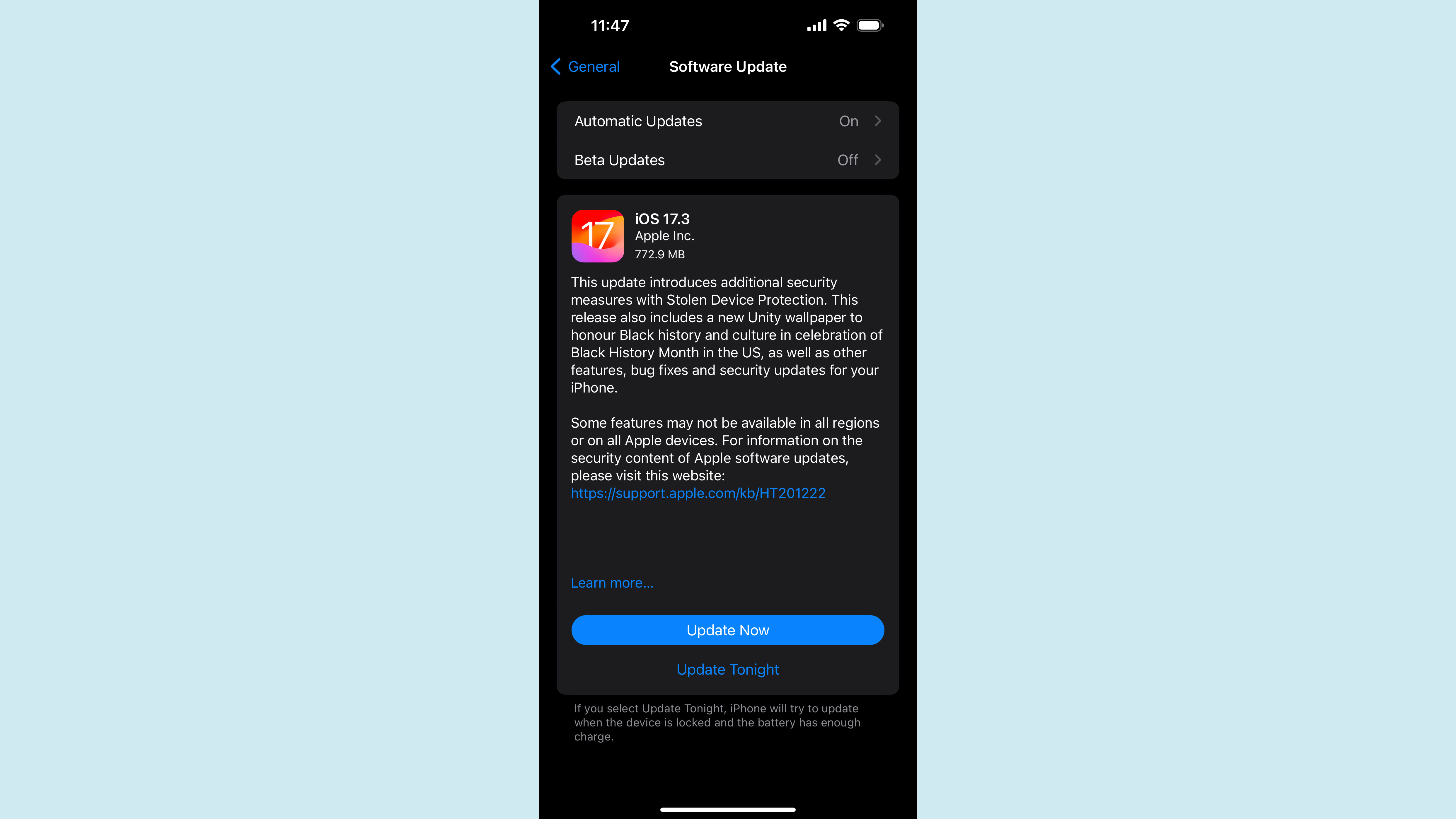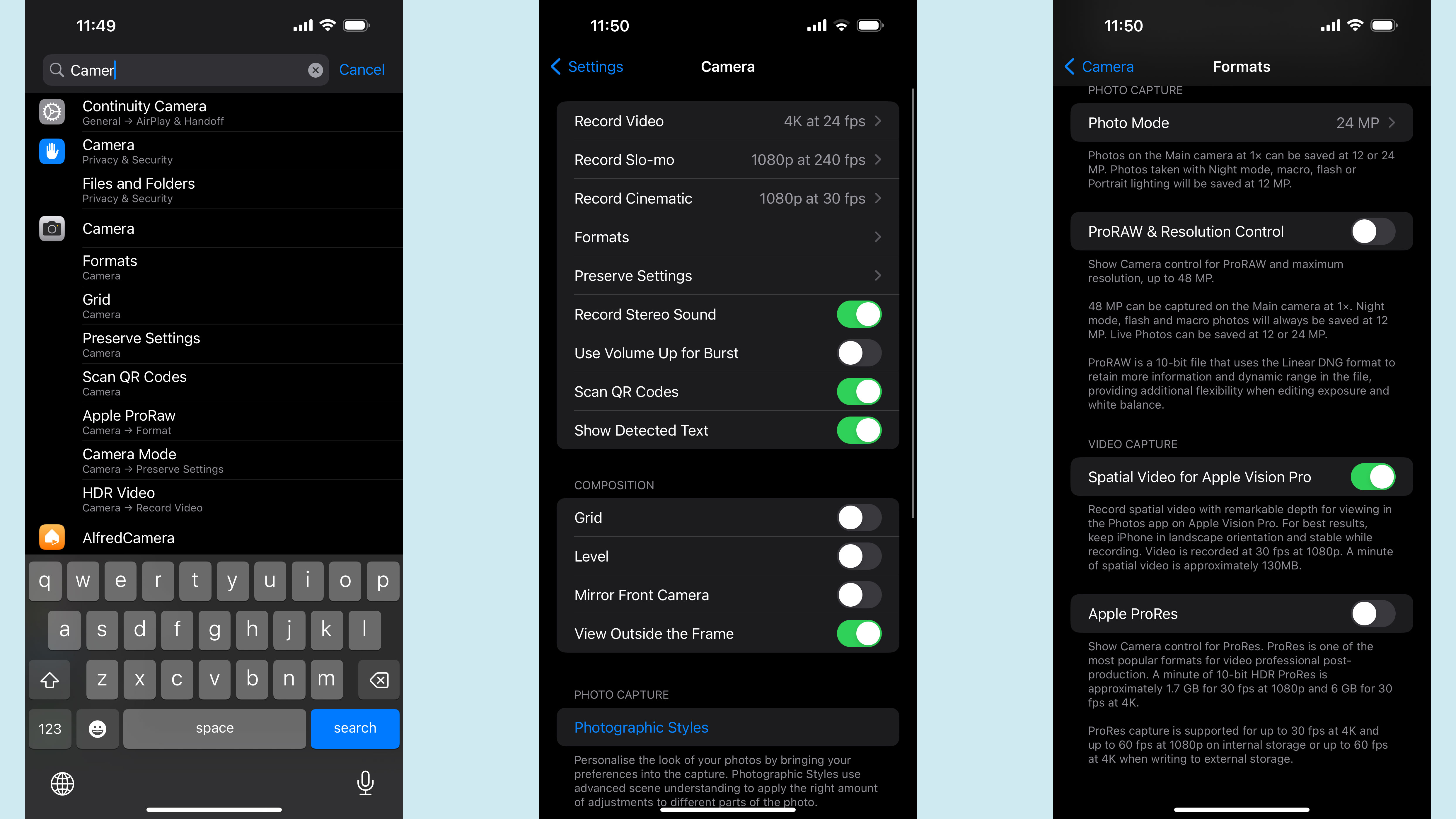Here's how to record spatial video for Apple Vision Pro using an iPhone
Think Apple's AR glasses might catch on? Here's how to make sure your future videos don't look flat by recording Spatial Video now (while you saving up to be able to watch them!)

Don't have the Apple Vision Pro yet? It turns out that doesn't need to stop you recording Apple's Spatial Video format, which you can now do with your iPhone, and there are several good reasons why you should.
For one thing, quite a few other devices and platforms are now claiming to be able to show Apple's spatial video format using other platforms. As early as 16th of November VR filmmaker Hugh Hou shared footage using YouTube VR which can be viewed on Meta Quest 2 and 3 VR headsets, for example. So there is a chance it'll become a standard.
Even if you're planning to go the full Apple route, so there are plenty of things that might have prevented you from getting a Vision Pro on day one. Not owning your own gold mine might have been an issue. Even if you happen to be swimming in money you might live in one of the 194 of 195 countries where the Vision Pro still has no official release date, while in the one place you can theoretically buy it, the USA, supplies are hard to find.
No matter — if you have an iPhone 15 Pro and Pro Max (the latest phones as I write) you can shoot those special moments now to enjoy when you eventually get hold of the magic glasses. Here's how.
1: Check your iOS
This feature was enabled with an update, iOS 17.2, so the first thing you need to do is check your phone has updated itself. In the Settings app choose General (a gray icon) then About (usually at the top). The version should be the second thing down.
If you need to update, pop back to General '<' and the second item down should be Software Update. There is an Update Now button to force an update.
2: Enable Spatial Video (camera settings)
Sadly we're not done with the settings yet. Now, still in the Settings app, it's time to find the Camera page and while you can scroll down and find the camera icon personally I find it easier to begin typing 'Cam' in the Search bar.
The best camera deals, reviews, product advice, and unmissable photography news, direct to your inbox!
The Camera settings page is useful for unleashing a lot of features you might have heard about but which Apple keep hidden for usability reasons. In this case we'll choose Formats > (4th from the top) and, near the bottom, you'll see the option to turn on 'Spatial Video for Apple Vision Pro'. Credit to Apple, they're very clear about the amount of data you'll be using up (something to think about depending on your iCloud and storage choices).
3: Switch to the camera, choose video, and go horizontal...
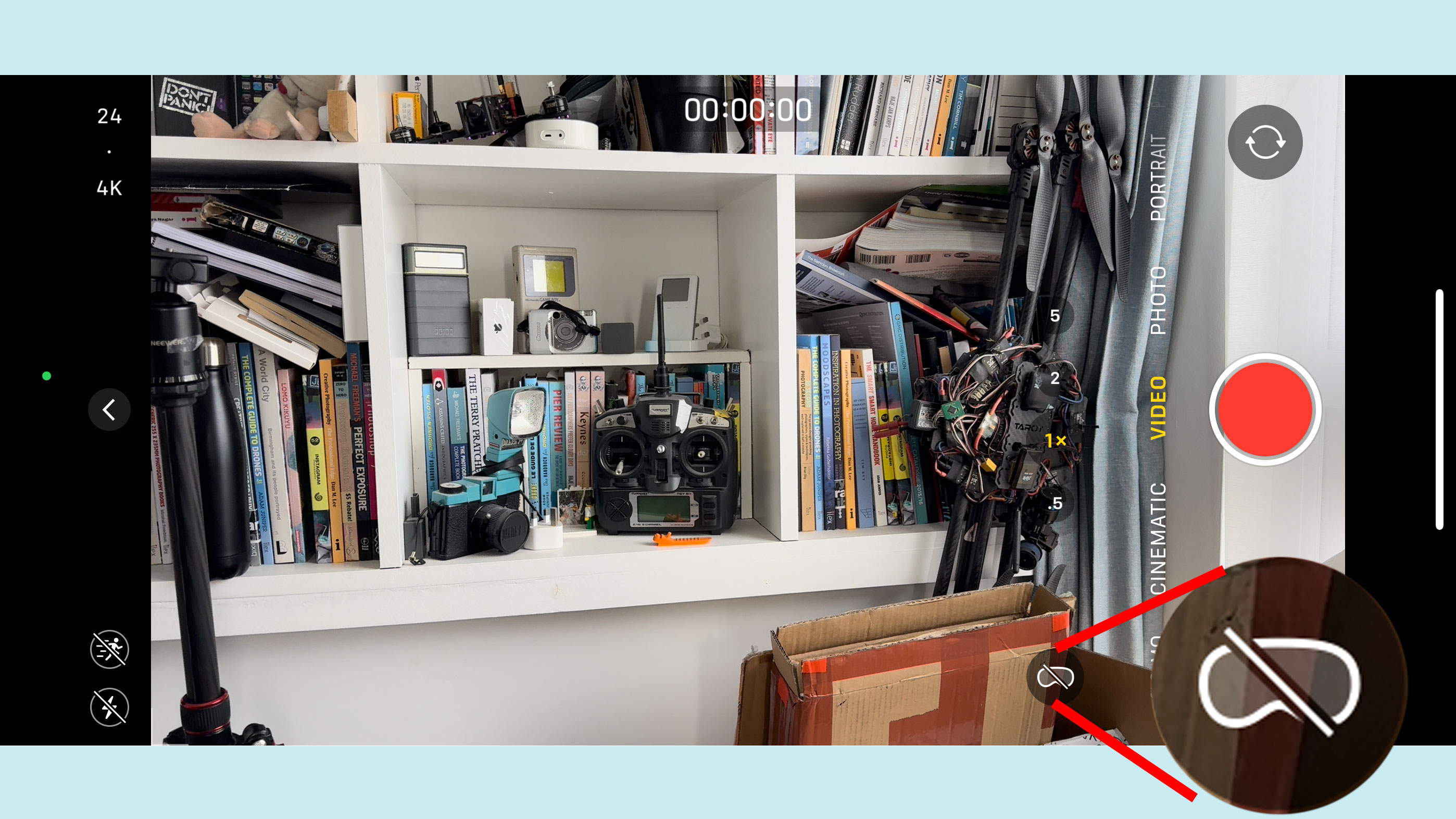
To record a spatial video you need to switch to the Camera app just as you normally would to capture any other video. You'll see no changes straight away, but make sure you've switched to Video mode and that you turn your phone horizontally. This is natural for me – I'm old and think video is horizontal so do this instinctively. When these conditions are met the spatial video icon appears (turned off by default).
4: Switch on spatial video, hold level, and record
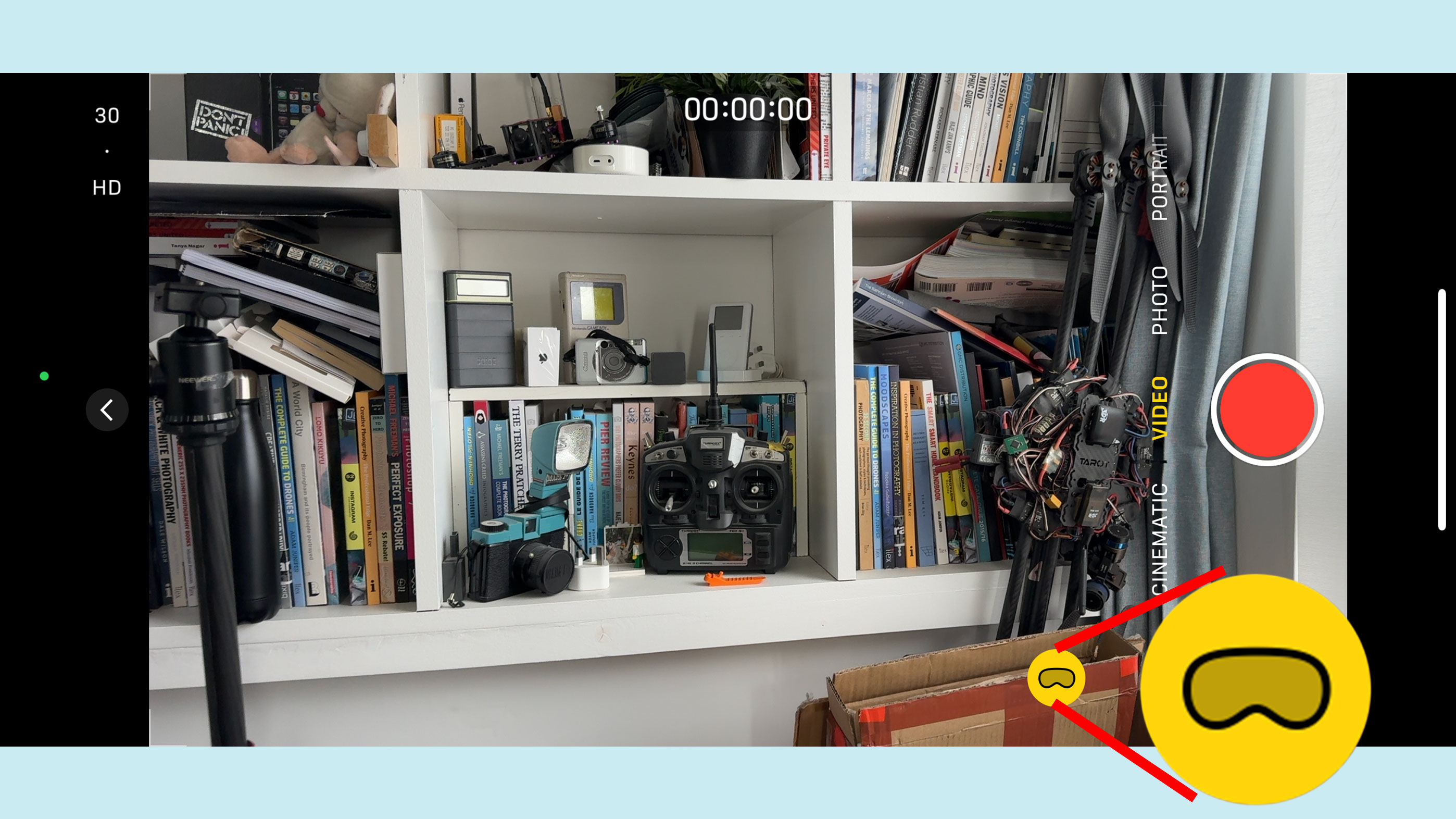
When you enable spatial video, the button turns yellow and all your zoom options evaporate (the image will frame itself). Instead, text tips will guide you as to the best distance from your subject. Spatial video is recorded using the main and wide cameras which, since you turned the phone, have become horizontal. It's your job to keep them horizontal by holding the phone perfectly level, hence the new spirit level graphic which has appeared center frame to help you do this.
So, no zooming, keep level, and Apple say aim for balanced lighting conditions, but otherwise this is where you start and stop recording as per usual.
5: How do I view spatial video without Vision Pro?
Don't worry, your phone and Apple devices will play the video usual, and you can share it as you usually do without confusing recipients. A new 'Spatial Video' folder will appear in your Apple Photos apps, too, so they'll be easy to find if you ever do buy a compatible device!
For a traditionalist, perhaps it's better to look for the best monitor for photo editing!

With over 20 years of expertise as a tech journalist, Adam brings a wealth of knowledge across a vast number of product categories, including timelapse cameras, home security cameras, NVR cameras, photography books, webcams, 3D printers and 3D scanners, borescopes, radar detectors… and, above all, drones.
Adam is our resident expert on all aspects of camera drones and drone photography, from buying guides on the best choices for aerial photographers of all ability levels to the latest rules and regulations on piloting drones.
He is the author of a number of books including The Complete Guide to Drones, The Smart Smart Home Handbook, 101 Tips for DSLR Video and The Drone Pilot's Handbook.