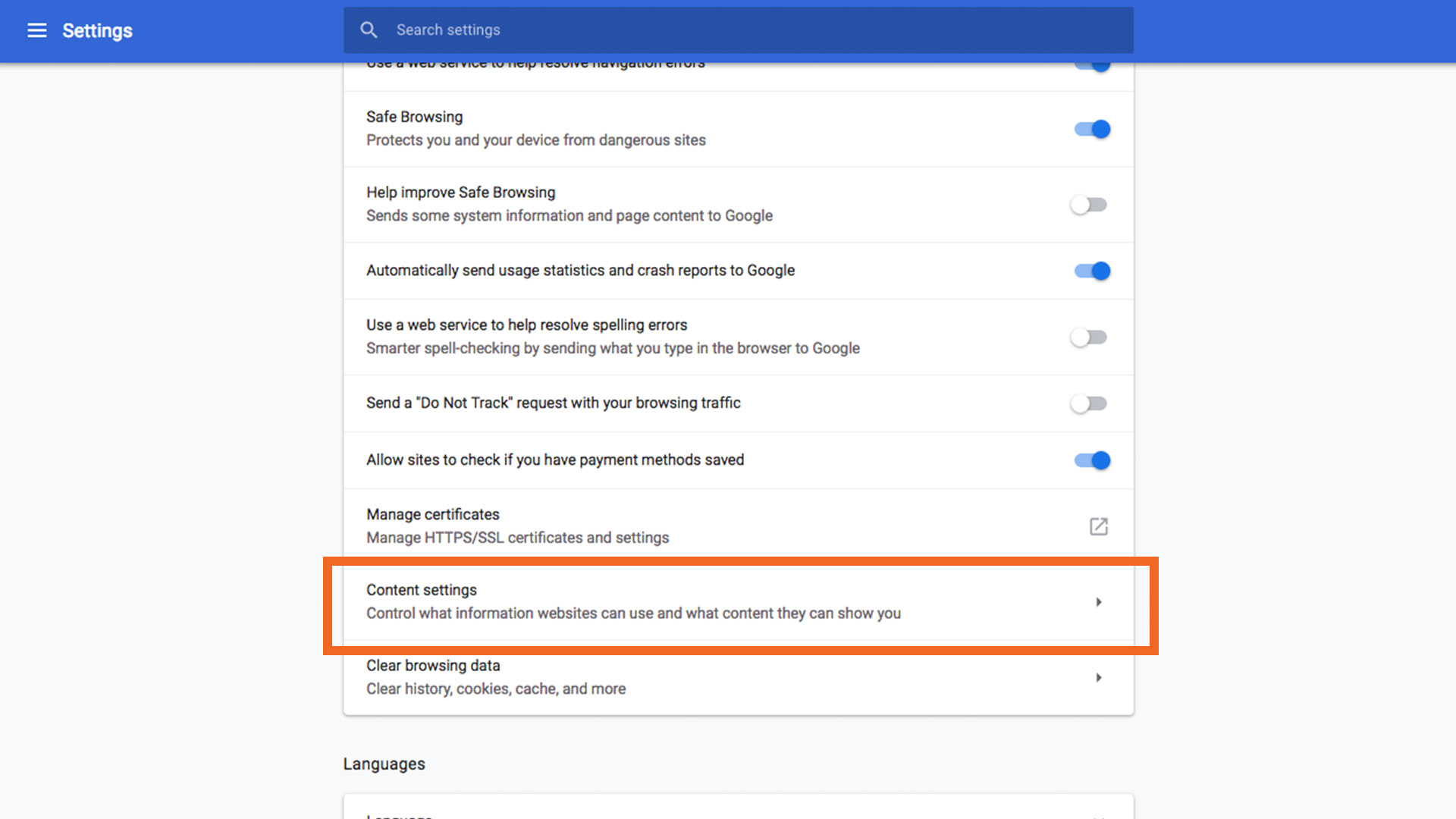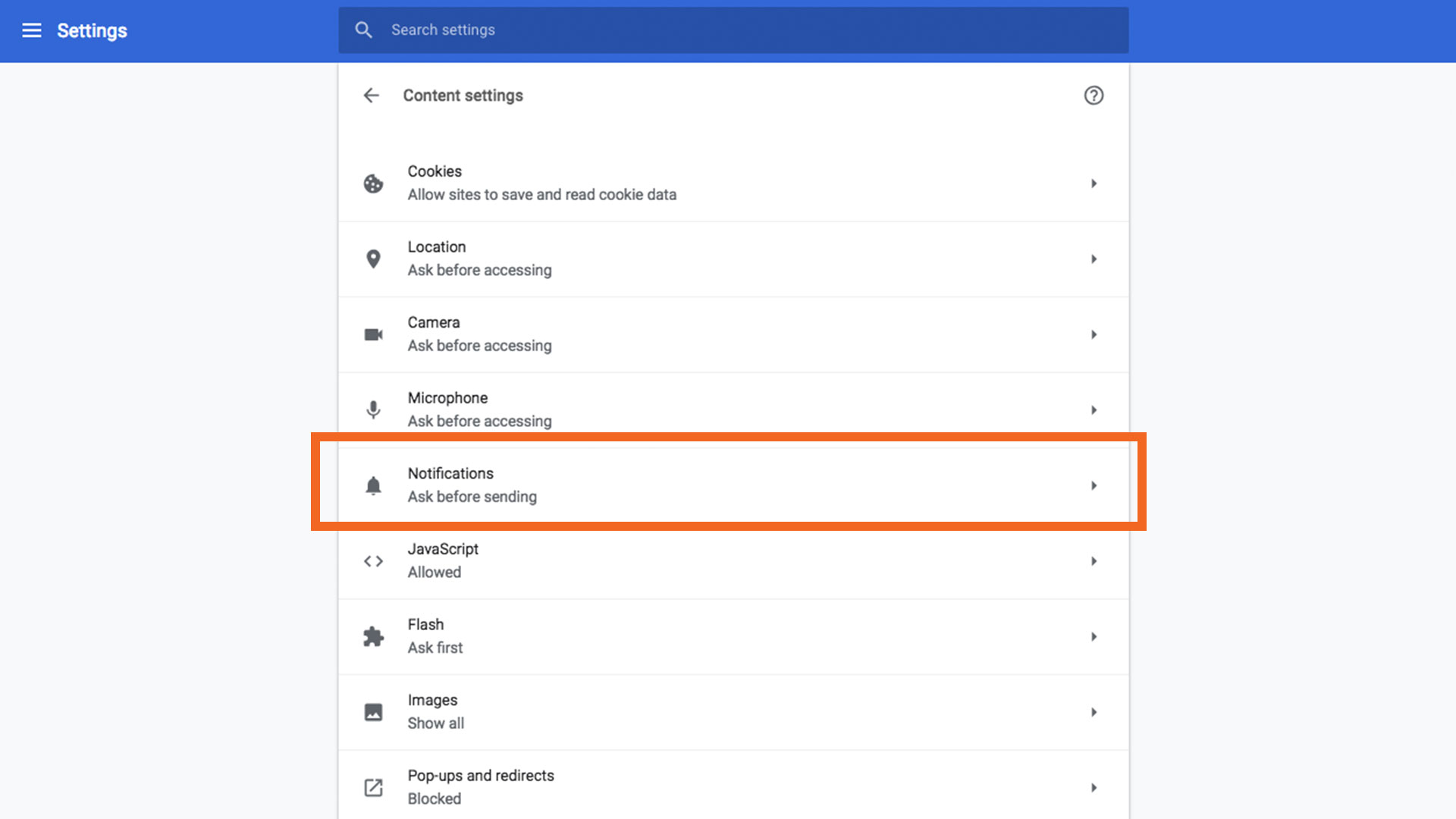How to unsubscribe from website notifications in your web browser
Websites like Digital Camera World can send you news direct to you through your browser. Here's how you turn these pop-up notifications off
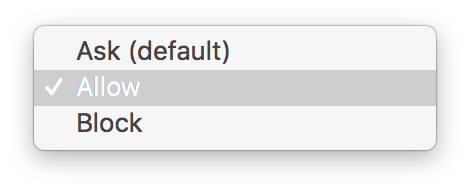
If you’re a regular web surfer, you've probably seen news notifications start popping-up on the top right corner of your computer screen, or the lock screen of your phone/tablet, from one of your regularly visited websites. You may have even received a few from us at Digital Camera World. These in-browser notifications are great for staying updated on the latest news and deals as soon as they happen, but not everyone wants them to be active at all times.
Every website has to ask for your permission to send you its own notifications before it can start sending you these pop-up notifications, and even if you originally clicked “Allow” when the website first asked for this permission, it’s easy enough to turn them off if you change your mind.
Here’s how to disable them in four popular web browser programs – Chrome, Safari, Firefox, or Edge – whether you’re using a Mac, PC or an Android device. iPhone and iPads automatically block web notifications, so anyone with a portable Apple device won’t need to worry,
Turn off website notifications in Google Chrome
Open up Google Chrome on your computer, smartphone or tablet (PC, Mac, or Android). Then head to the ‘Settings’ tab, found on the drop down menu when you click the three vertical dots in the top right hand corner of the browser itself. Scroll down to the ‘Advanced’, and open up the ‘Content Settings’ section under ‘Privacy and Security’.
Here, you’ll find a tab call Notifications, and clicking through to that will show you which sites you’ve allowed and blocked from sending you web notifications.
To block a specific site, just click on the three vertical dots next to its name under the Allow section, and choose Block.
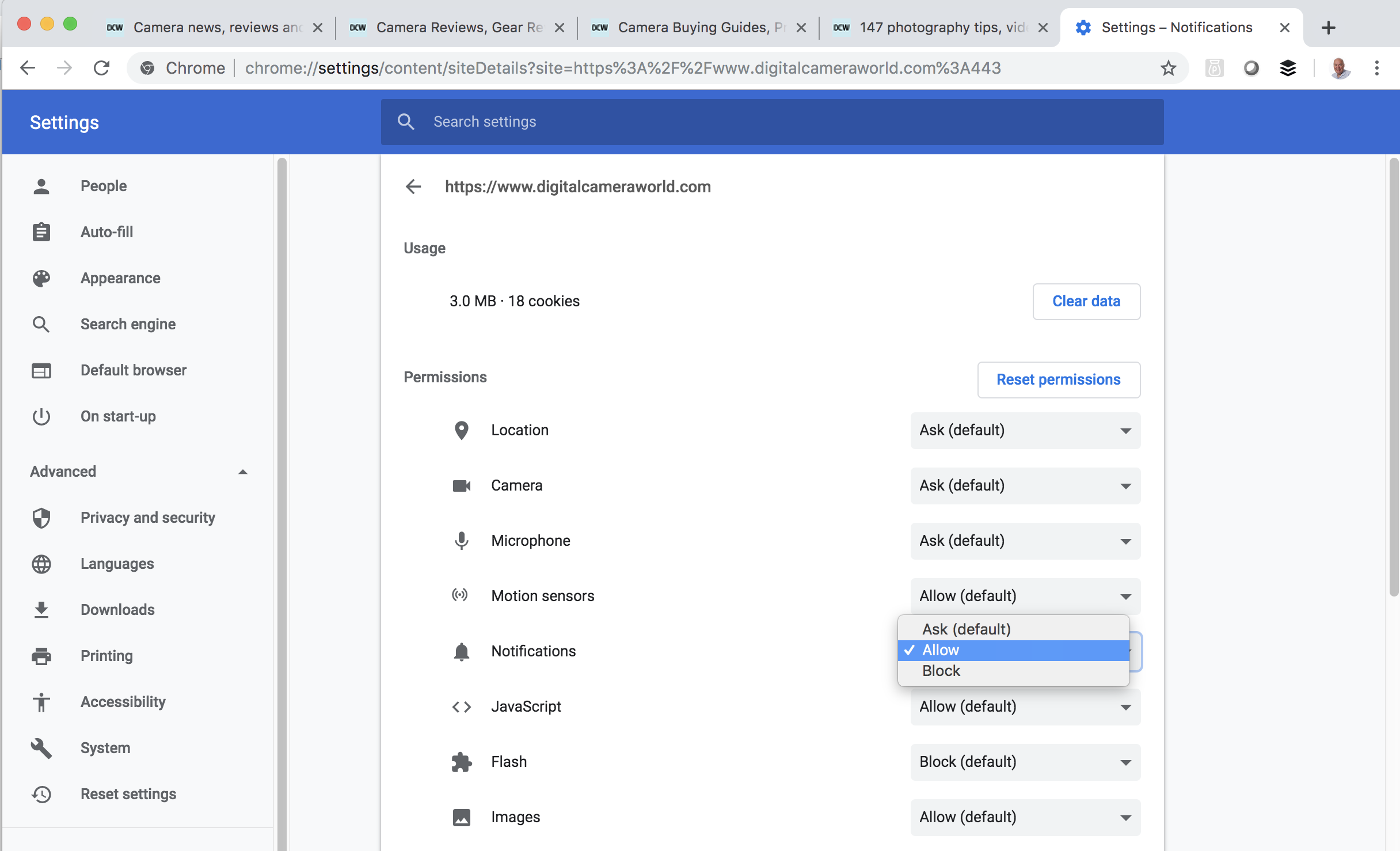
These settings are tagged to your Google Chrome account, and will therefore apply to all your devices which use Chrome using the same login.
The best camera deals, reviews, product advice, and unmissable photography news, direct to your inbox!
Turn off website notifications in Firefox
If you’re using a PC or Mac, open the Firefox browser and type in about:preferences#privacy in the top url bar (where you would norrmally enter a web address).
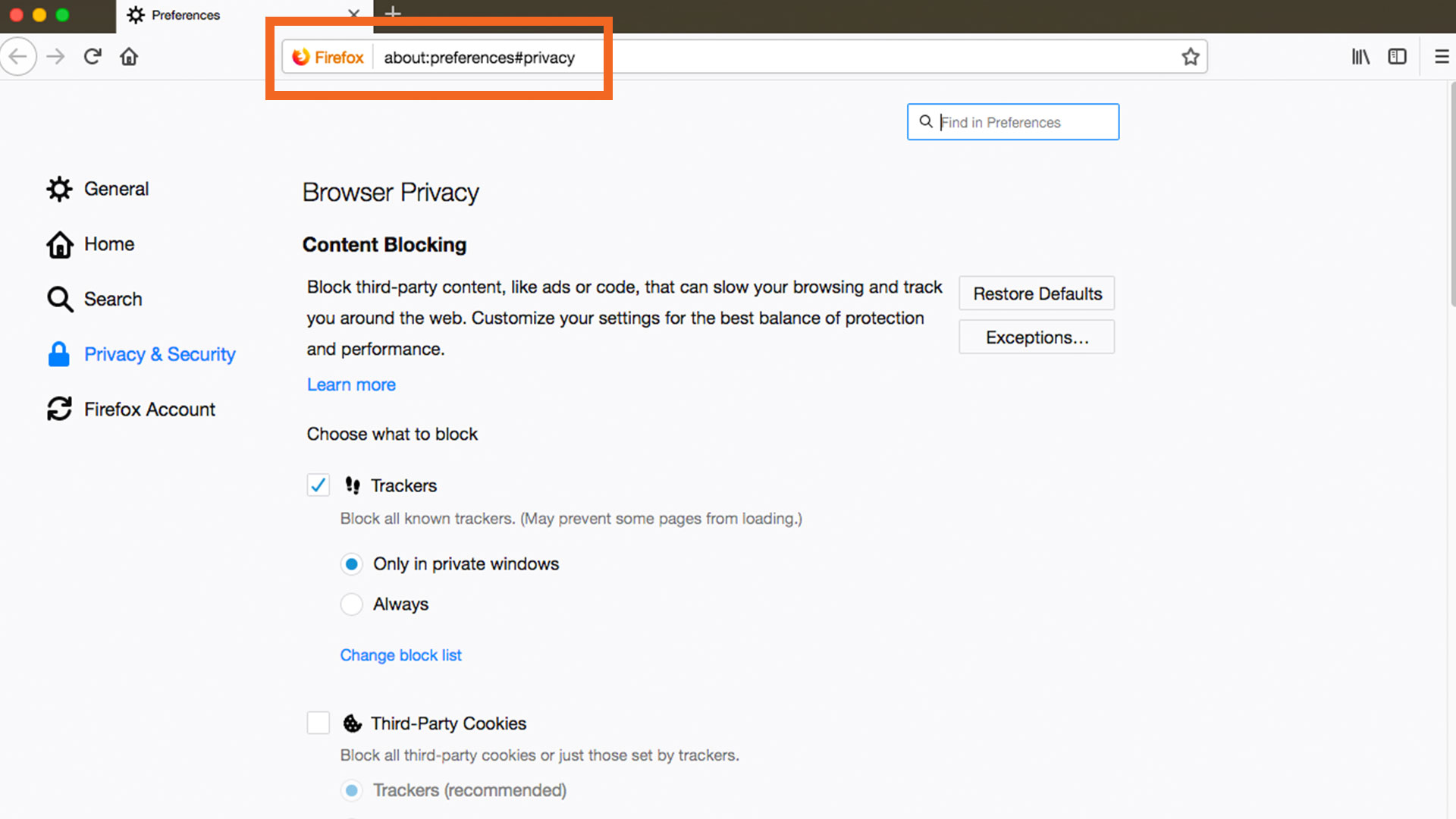
Scroll down to Permissions, then Notifications, and click Settings. From here you can edit which sites to Allow and Block from sending you any in-browser pop-ups before hitting Save Settings at the bottom.
For those using Firefox on an Android device, you’ll need to block each website manually by heading to their homepage in Firefox, clicking on the Padlock icon in the top left corner, and selecting Edit Site Settings. This will provide you with the option to select the Notifications section and hit the Clear button at the bottom to unsubscribe from the site’s pop ups.
Turn off website notifications in Firefox
Open up the Edge application on your computer and click on the three horizontal dots in the top right hand corner of the browser.
From here, click Settings, then Advanced Settings, and then on Website Permissions.
Here's where you’ll be able to edit which sites can and cannot send you web notifications.
Turn off website notifications in Safari
Boot up the browser on your Mac computer, and click on the button that says Safari in the top left corner of the screen, before hitting ‘Preferences’ from the drop down menu.
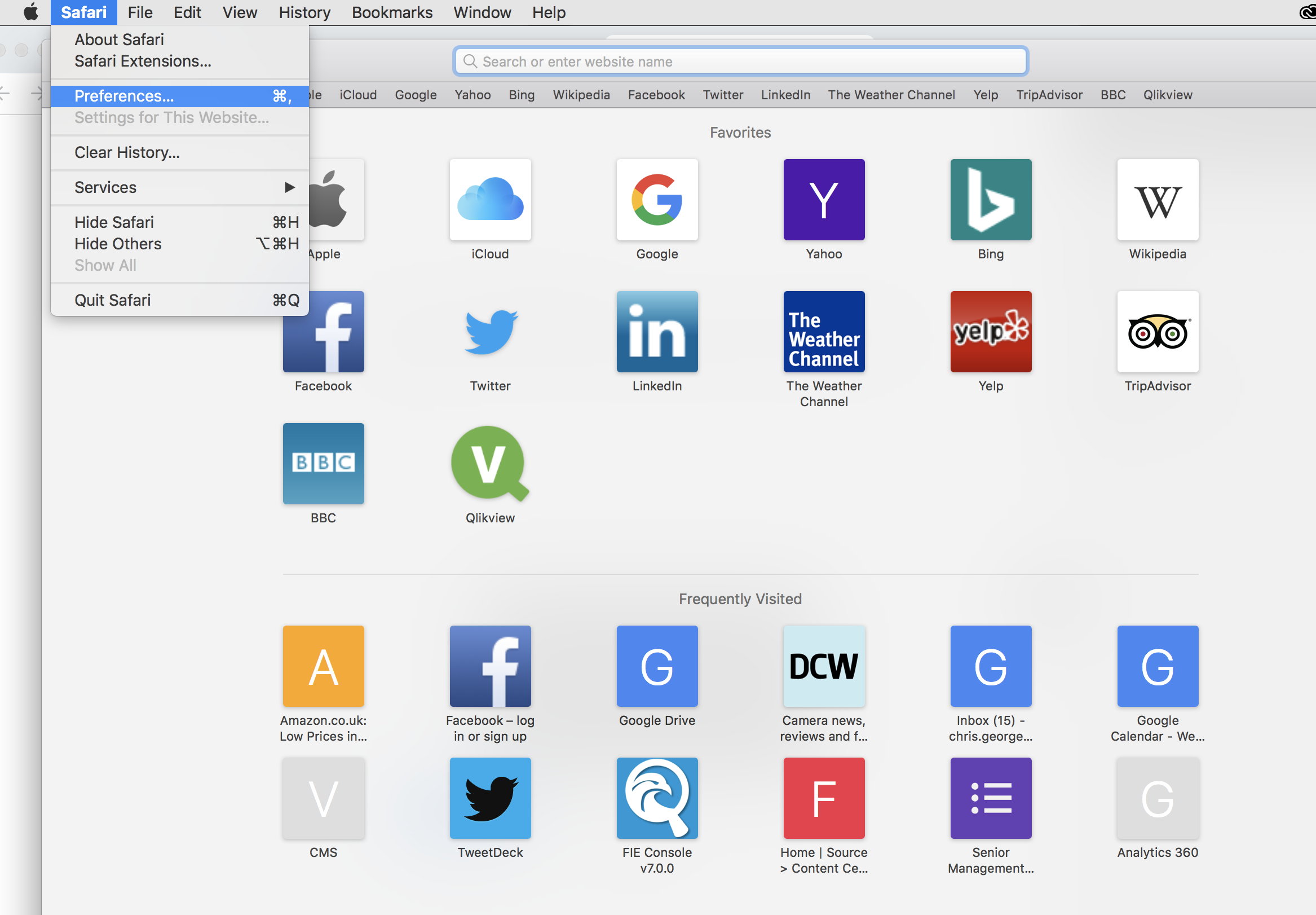
Within here, head to the Notifications tab, where a list of websites that can send you notifications will appear.
Prevent these websites from sending you further pop ups by hitting Deny next to their listing. You can always come back and re-allow them in this menu if you ever change your mind.
Read more
The best VPN for photographers
The best website builders for photographers
The best camera insurance for photographers
The best wifi cameras for security and surveillance

Chris George has worked on Digital Camera World since its launch in 2017. He has been writing about photography, mobile phones, video making and technology for over 30 years – and has edited numerous magazines including PhotoPlus, N-Photo, Digital Camera, Video Camera, and Professional Photography.
His first serious camera was the iconic Olympus OM10, with which he won the title of Young Photographer of the Year - long before the advent of autofocus and memory cards. Today he uses a Sony A7 IV, alongside his old Nikon D800 and his iPhone 15 Pro Max.
He is the author of a number of books including The Book of Digital Photography, which has been translated into a dozen different languages.
In addition to his expertise in photography and videomaking, he has written about technology for countless publications and websites including The Sunday Times Magazine, The Daily Telegraph, What Cellphone, T3 and Techradar.